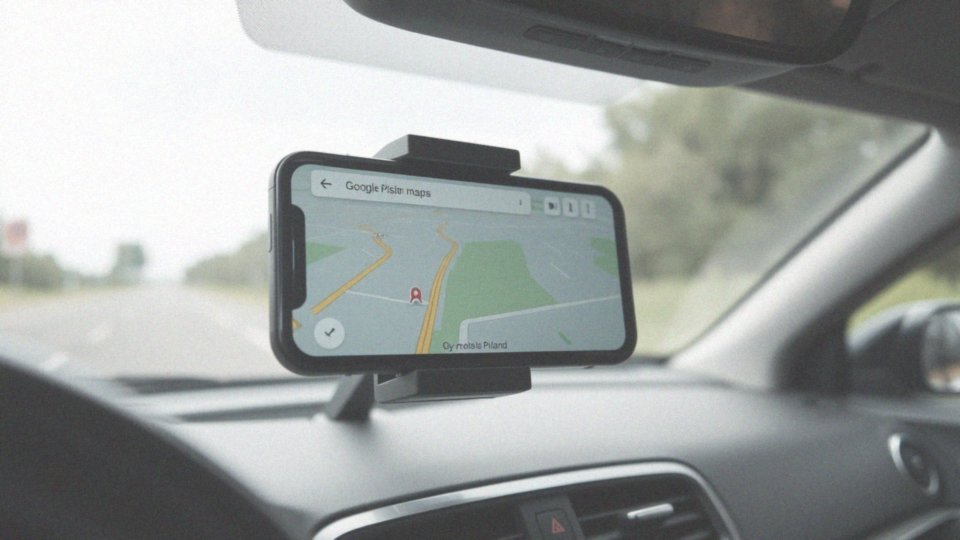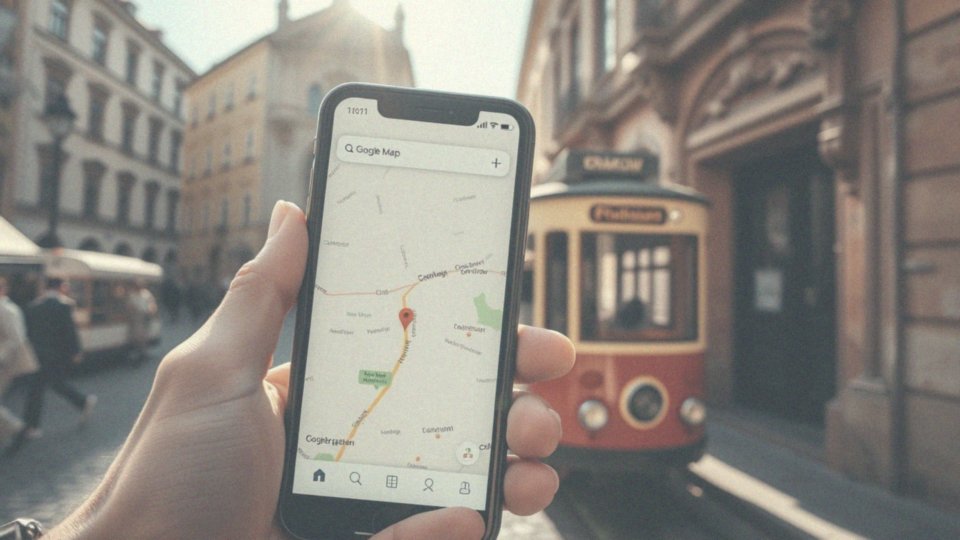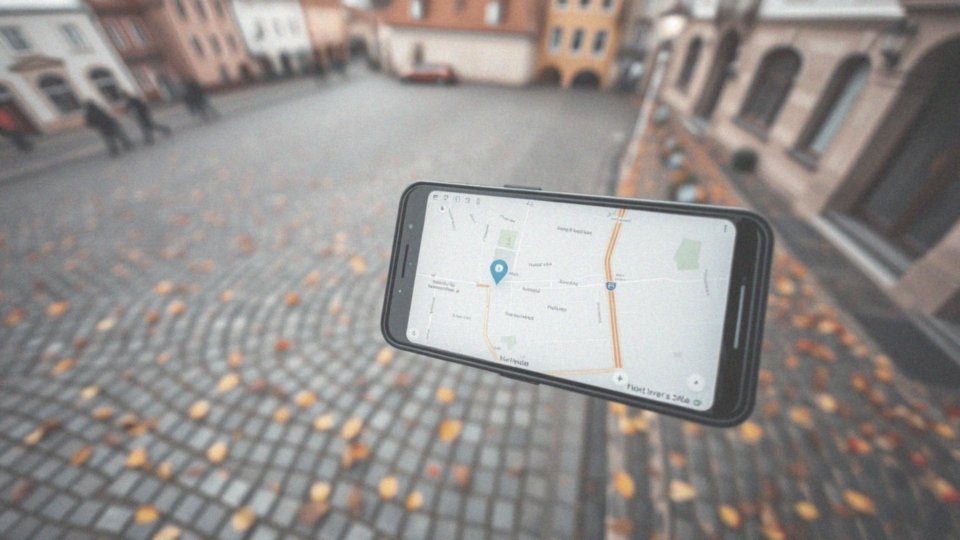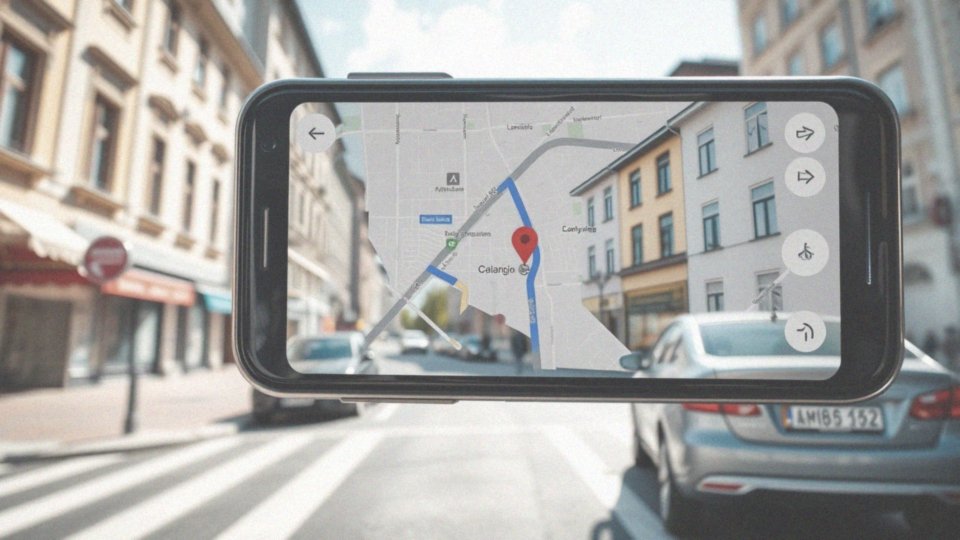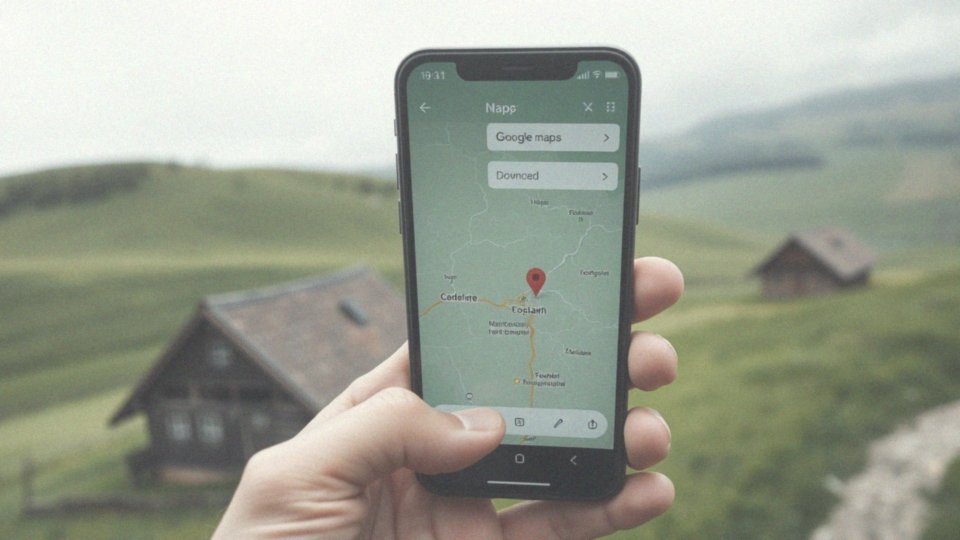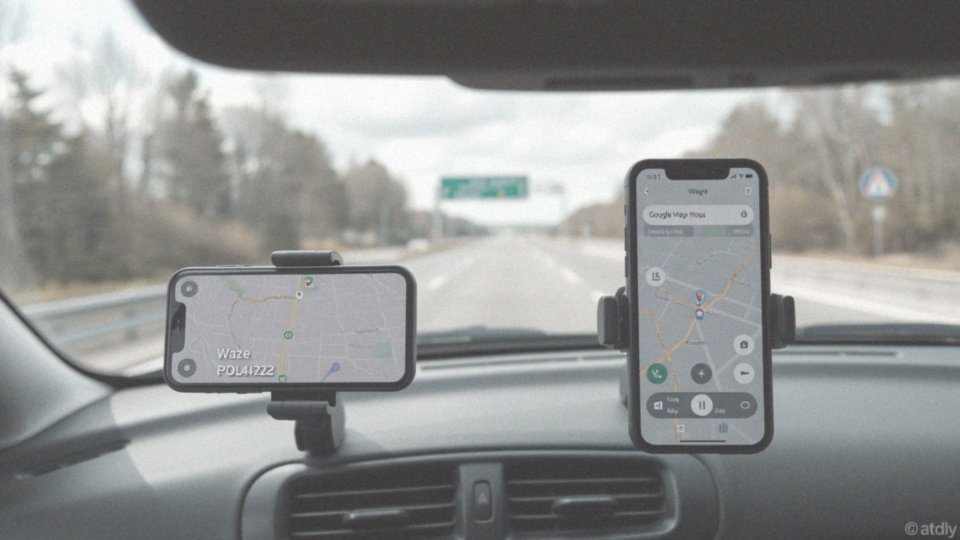Spis treści
Jak zapisać trasę w Google Maps?
Aby zachować interesującą Cię trasę w Mapach Google, uruchom aplikację na swoim smartfonie i odszukaj ją. Następnie, w dolnej części ekranu, dotknij opcji „Zapisz” – to naprawdę intuicyjne! Zapisana trasa czekać będzie na Ciebie w zakładce „Zapisane”, co znacznie upraszcza planowanie kolejnych podróży. Dzięki temu możesz błyskawicznie powrócić do najczęściej używanych szlaków. Ta przydatna funkcja jest zintegrowana z wyszukiwarką wskazówek dojazdu, czyniąc nawigację w Mapach Google jeszcze bardziej efektywną i przyjazną użytkownikowi.
Jakie są wymagania do zapisania podróży w Google Maps?
Aby utrwalić wspomnienia ze swoich podróży w Mapach Google, potrzebujesz jedynie smartfona lub tabletu z zainstalowaną aplikacją Mapy Google i aktywnym kontem Google, na które musisz być zalogowany. Kluczowy jest również dostęp do Internetu w momencie zapisywania trasy, który umożliwi jej zachowanie. Następnie, po wcześniejszym pobraniu odpowiedniego obszaru mapy, będziesz mógł korzystać z niej offline, mając dostęp do swoich zapamiętanych przygód. Dlatego, zanim wyruszysz w drogę, upewnij się, że jesteś zalogowany i masz połączenie z siecią – to warunek konieczny, aby móc rejestrować swoje trasy.
Jak wybrać punkt początkowy i końcowy trasy?
Aby rozpocząć planowanie podróży, otwórz Mapy Google. Następnie, w górnym pasku wyszukiwania, wpisz adres, z którego startujesz, oraz cel podróży. Alternatywnie, możesz wskazać te lokalizacje bezpośrednio na mapie – wystarczy dotknąć wybranego miejsca i wybrać odpowiednio „Rozpocznij tutaj” lub „Do”. Aplikacja oferuje również funkcję dodawania przystanków pośrednich, co jest szczególnie pomocne na dłuższych trasach z planowanymi postojami. Po wstępnym wyznaczeniu trasy, skorzystaj z opcji „Dodaj przystanek”, aby uwzględnić dodatkowe punkty na trasie, co umożliwia elastyczne dostosowanie planu do Twoich potrzeb i potencjalnych zmian w harmonogramie.
Jak skorzystać z aplikacji Mapy Google do zapisywania tras?
Aby zachować ulubione trasy w Mapach Google i mieć do nich szybki dostęp, wystarczy wykonać kilka prostych kroków:
- określ cel podróży, wskazując punkt początkowy i docelowy – Mapy Google błyskawicznie wyznaczą optymalną drogę,
- poszukaj opcji „Zapisz”, którą zazwyczaj znajdziesz w dolnej części ekranu lub w menu dodatkowych ustawień,
- po kliknięciu, trasa zostanie zachowana na Twoim koncie Google,
- dla lepszej identyfikacji, możesz spersonalizować ją, nadając unikalną nazwę i dodając krótki opis.
Ta funkcja jest nieoceniona zwłaszcza podczas planowania wyjazdów, zapewniając błyskawiczny dostęp do wszystkich zapisanych wariantów podróży.
Jakie środki transportu można wybrać przy zapisywaniu trasy?
Jak planujesz podróż z Mapami Google? Możliwości transportu są naprawdę szerokie i pozwalają dopasować trasę do Twoich preferencji. To istotne, bo na podstawie Twojego wyboru aplikacja wyznacza optymalną drogę i szacuje czas dotarcia do celu. Masz do dyspozycji opcje takie jak:
- podróż samochodem,
- komunikacją miejską (autobusami, tramwajami, metrem lub pociągiem),
- pieszo,
- rowerem,
- motocyklem.
Jeśli wybierzesz samochód, Mapy Google uwzględnią aktualne natężenie ruchu, aby zaproponować Ci najszybszą możliwą drogę. W przypadku transportu publicznego, możesz dodatkowo sprecyzować swoje preferencje – na przykład wybrać tylko połączenia autobusowe lub zrezygnować z metra. Trasa piesza poprowadzi Cię bezpiecznymi chodnikami i przejściami dla pieszych, a ścieżka rowerowa – w miarę możliwości – poprowadzi Cię po ścieżkach rowerowych i drogach o małym natężeniu ruchu, dbając o Twoje bezpieczeństwo podczas podróży. Widać, że Mapom Google zależy na bezpieczeństwie rowerzystów!
Jak kliknąć przycisk „Zapisz” w aplikacji?
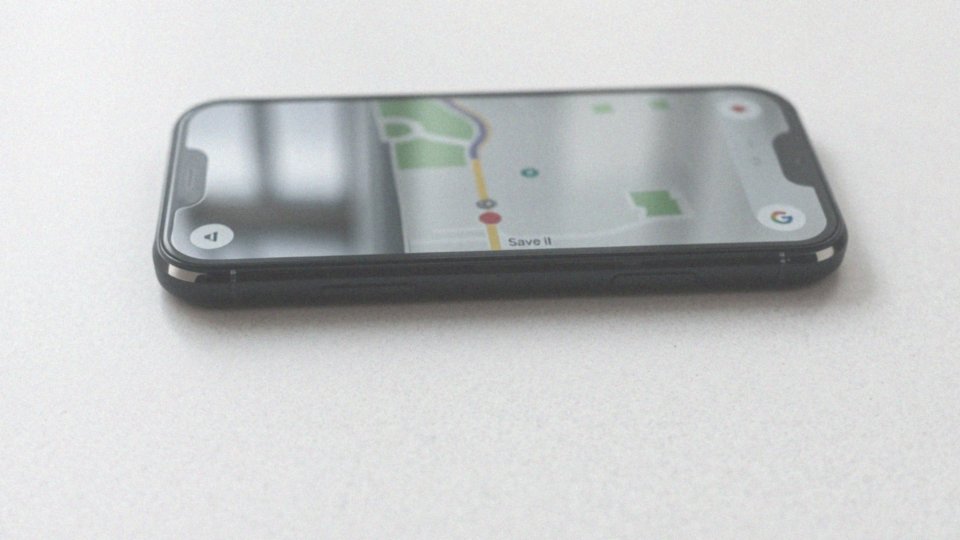
Gdy już wytyczysz trasę, spójrz na dół ekranu – często od razu rzuca się w oczy opcja „Zapisz”. Jeżeli jednak jej nie dostrzegasz, wypatruj ikony z trzema kropkami, ponieważ kryją one dodatkowe funkcje! Po wybraniu „Zapisz”, system prawdopodobnie poprosi Cię o nadanie nazwy trasie, co znacznie ułatwi jej odnalezienie w przyszłości.
Jak znaleźć zapisane trasy w aplikacji?
Aby odnaleźć zapisane trasy w Mapach Google, zacznij od uruchomienia aplikacji. Następnie, poszukaj ikony menu, którą rozpoznasz po trzech poziomych liniach i stuknij w nią. Spowoduje to otwarcie menu, gdzie powinieneś wybrać pozycję „Zapisane”. Twoje trasy będą tam na Ciebie czekać, umieszczone w sekcji o nazwie „Listy”, co pozwoli Ci błyskawicznie wrócić do ulubionych miejsc.
Jak edytować zapisaną podróż w Google Maps?
Aby zmodyfikować zapisaną trasę w Mapach Google, zacznij od otwarcia zakładki „Zapisane„, gdzie znajdziesz uporządkowaną listę Twoich wcześniejszych planów podróży. Następnie, z tej listy wybierz konkretną trasę, którą chcesz dostosować do aktualnych potrzeb. W kolejnym kroku poszukaj ikony ołówka lub opcji „Edytuj„, zazwyczaj umieszczonej obok wybranej trasy – umożliwi Ci to wprowadzenie zmian w jej parametrach. Dzięki tej funkcji możesz:
- swobodnie modyfikować punkty początkowe i końcowe podróży,
- wzbogacić ją o dodatkowe przystanki, które chcesz uwzględnić na trasie,
- zmienić preferowany środek transportu, dopasowując trasę do swoich aktualnych preferencji.
Cały proces jest wyjątkowo intuicyjny i przyjazny dla użytkownika!
Jak usunąć zapisaną trasę w Google Maps?
Aby skasować zapisaną trasę w Mapach Google:
- otwórz zakładkę „Zapisane„,
- odszukaj na liście trasę, którą chcesz usunąć,
- poszukaj ikony kosza lub opcji „Usuń” i kliknij ją.
Aplikacja zapyta o potwierdzenie trwałego usunięcia trasy. Po zatwierdzeniu, wybrana trasa zostanie usunięta z Twojej listy.
Jak działa funkcja zapisywania trasy offline?
Funkcja zapisu tras offline w Mapach Google to prawdziwy ratunek, gdy tracisz dostęp do Internetu, a potrzebujesz nawigacji. Jest tylko jeden warunek: musisz wcześniej zadbać o pobranie map obszarów, po których planujesz podróżować. Jak to działa?
Najpierw, upewnij się, że interesujący Cię fragment mapy jest zapisany w trybie offline. Gdy Twoje urządzenie straci połączenie z siecią, nawigacja automatycznie przełączy się w tryb offline. Następnie wejdź w Mapy Google i w zakładce „Zapisane” odszukaj zaplanowaną trasę. To naprawdę intuicyjne! Aplikacja sama wykryje brak Internetu i wykorzysta pobrane mapy do nawigacji.
Zapis tras offline jest nieoceniony zwłaszcza:
- za granicą,
- w miejscach ze słabym zasięgiem,
- a także pozwala ograniczyć zużycie danych.
Możesz na przykład pobrać mapę przed wyprawą w góry, unikając w ten sposób stresu związanego z brakiem zasięgu. Co więcej, dzięki temu nie musisz martwić się o wysokie koszty roamingu.
Jak pobrać mapy do użycia offline?
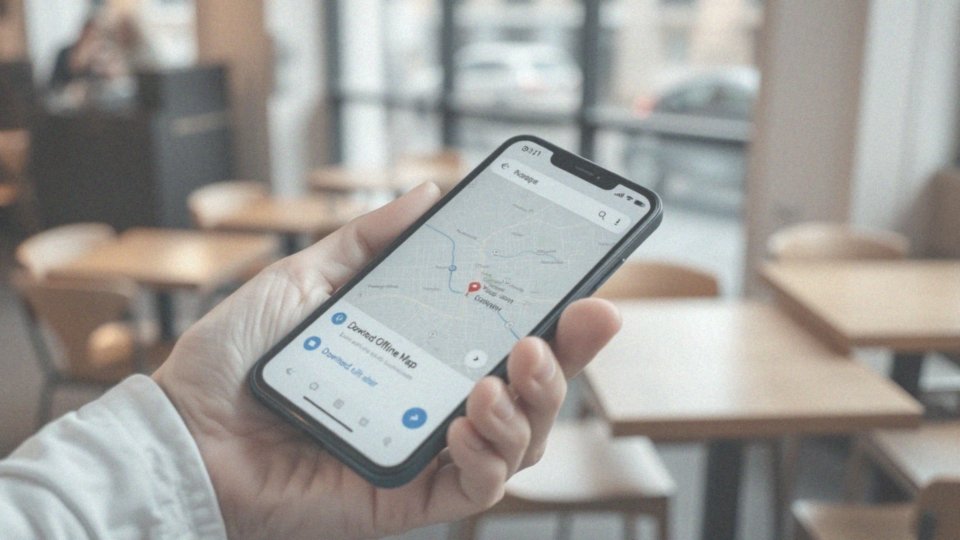
Aby móc nawigować z Mapami Google bez dostępu do sieci, otwórz aplikację i wyszukaj pożądany obszar na mapie. Następnie wybierz opcję pobrania mapy offline, starannie dopasowując jej widok, aby objąć cały niezbędny teren.
Pamiętaj, że te mapy zapisywane są w pamięci Twojego telefonu lub tabletu, więc jeśli masz ograniczoną przestrzeń, rozważ zapisanie ich na karcie SD, jeśli jest dostępna.
Co jednak zrobić, gdy pobieranie zakończy się niepowodzeniem? Przede wszystkim:
- upewnij się, że masz aktywne połączenie internetowe,
- sprawdź, czy dysponujesz wystarczającą ilością wolnego miejsca w pamięci wewnętrznej urządzenia, ponieważ jego brak często bywa przyczyną problemów.
Jak udostępnić trasę w formie linku?
Aby podzielić się z kimś trasą z Map Google, najpierw ją wyznacz. Następnie poszukaj ikony udostępniania, zazwyczaj w postaci łańcucha lub strzałki, i stuknij w nią. Wybierz opcję skopiowania linku, który automatycznie zapisze się w Twoim schowku. Teraz możesz go wkleić gdziekolwiek zechcesz: wyślij go w e-mailu, przez komunikator internetowy, a nawet opublikuj w mediach społecznościowych. Udostępnianie trasy w ten sposób jest niezwykle szybkie i proste – to doskonały sposób na przekazanie szczegółowych wskazówek dojazdu. Osoba, która otrzyma link, po kliknięciu od razu zobaczy gotową trasę w Mapach Google, co jest wyjątkowo wygodne.
Jakie są opcje drukowania zapisanej trasy?

Google Maps oferuje możliwość wydrukowania zaplanowanej trasy – szczególnie przydatne rozwiązanie, gdy potrzebujemy mieć pod ręką wersję papierową. Jak z niej skorzystać? Po wyznaczeniu konkretnej trasy, poszukaj w menu opcji drukowania, często oznaczonej ikoną drukarki. Kliknięcie tej ikony przeniesie Cię do podglądu wydruku, gdzie możesz dopasować ustawienia do swoich preferencji.
Masz możliwość wyboru, czy wydruk ma zawierać mapę z wizualnym przebiegiem drogi, czy też wolisz wersję tekstową – ta druga opcja zawiera szczegółowe wskazówki dojazdu krok po kroku, co jest idealne do nawigowania podczas podróży.