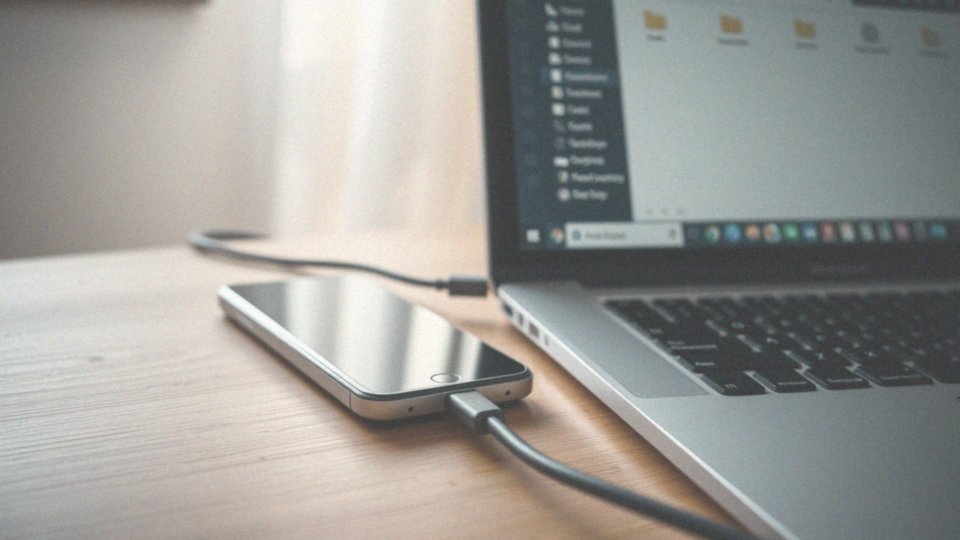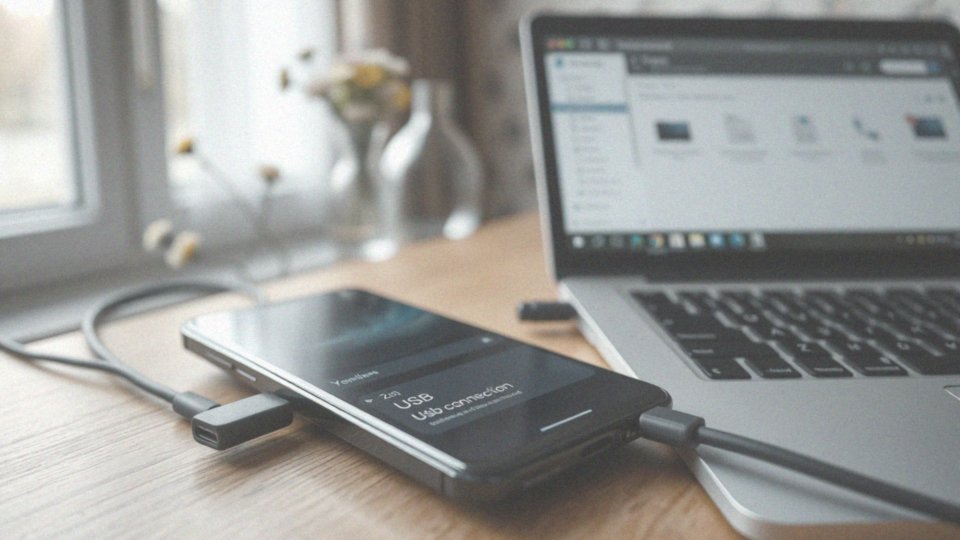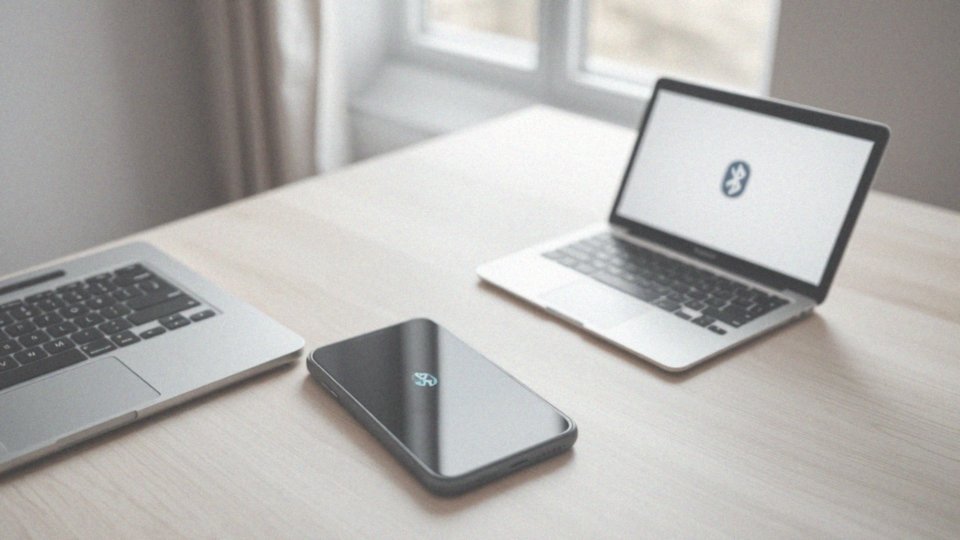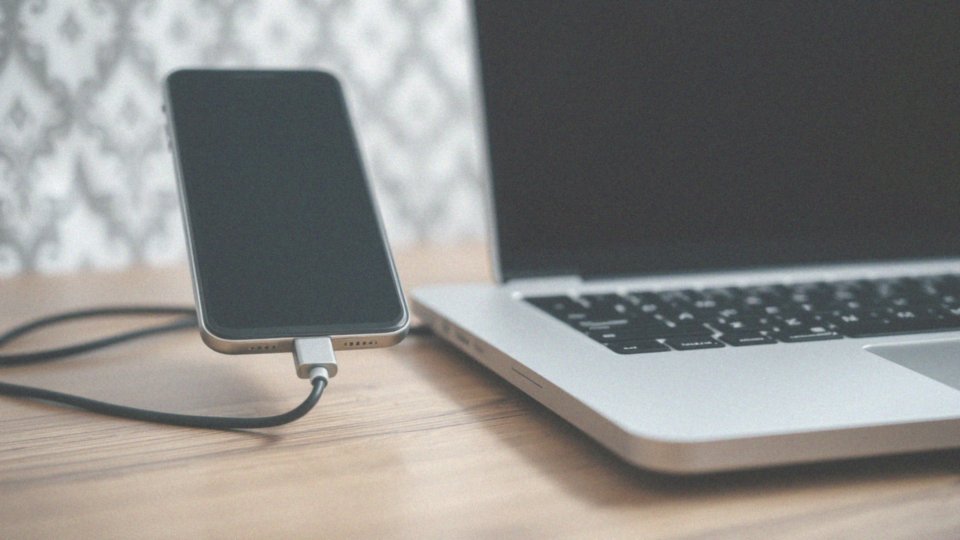Spis treści
Jak połączyć telefon z komputerem przez USB?
Aby połączyć Twój telefon z komputerem za pomocą USB, potrzebujesz odpowiedniego kabla. Po prostu podłącz go do portów USB w obu urządzeniach. Twój telefon prawdopodobnie zapyta, jakiego rodzaju połączenie USB preferujesz – wybierz opcję „Transfer plików” lub „MTP”. Dzięki temu bez problemu przeniesiesz zdjęcia, filmy i inne pliki między telefonem a Twoim komputerem.
Co jednak zrobić, gdy komputer nie wykrywa telefonu? Przede wszystkim, upewnij się, że kabel USB jest sprawny – najlepiej przetestuj go z innym urządzeniem lub użyj innego kabla. Sprawdź również port USB w komputerze, podłączając kabel do innego gniazda. Kluczowe są także sterowniki. System Windows zwykle instaluje je automatycznie przy pierwszym podłączeniu, ale w przypadku iPhone’a może być konieczne zainstalowanie iTunes. Telefony z Androidem zazwyczaj nie wymagają dodatkowego oprogramowania. Do przeglądania zawartości telefonu możesz użyć Eksploratora plików (Windows) lub Findera (macOS). Jeżeli przesyłasz tylko zdjęcia, spróbuj wybrać opcję PTP zamiast MTP.
Jakie są korzyści z połączenia telefonu z komputerem?

Podłączenie smartfona do komputera za pomocą kabla USB otwiera szereg użytecznych możliwości. Przede wszystkim, ułatwia transfer plików – zdjęć, filmów, dokumentów – pomiędzy oboma urządzeniami. Ale to dopiero początek zalet. Dlaczego właściwie warto połączyć telefon z komputerem?
- ułatwia transfer plików – zdjęć, filmów, dokumentów – pomiędzy oboma urządzeniami,
- kluczową kwestią jest bezpieczeństwo naszych danych,
- często okazuje się jedyną drogą do aktualizacji oprogramowania lub przywrócenia systemu do poprawnego stanu, gdy smartfon zaczyna szwankować,
- daje wygodę, jaką dają programy komputerowe, umożliwiające zaawansowane zarządzanie zawartością telefonu,
- kabel USB to także awaryjna ładowarka,
- dzięki synchronizacji danych, kontakty, kalendarz, a w niektórych przypadkach nawet SMS-y i powiadomienia, są zawsze aktualne zarówno na telefonie, jak i na komputerze.
Regularne tworzenie kopii zapasowej z telefonu na dysk komputera to podstawa. W razie awarii, zgubienia lub uszkodzenia telefonu, nasze cenne informacje pozostają bezpieczne. Ponadto, w sytuacjach, gdy smartfon zaczyna szwankować, połączenie z komputerem często okazuje się jedyną drogą do aktualizacji oprogramowania lub przywrócenia systemu do poprawnego stanu. Warto również wspomnieć o wygodzie, jaką dają programy komputerowe, umożliwiające zaawansowane zarządzanie zawartością telefonu. Możemy za ich pomocą edytować kontakty, porządkować kalendarz, a nawet przeglądać SMS-y – wszystko w jednym miejscu! Choć proces ładowania jest wolniejszy niż w przypadku tradycyjnej ładowarki sieciowej, w razie potrzeby zawsze możemy skorzystać z tej opcji. Dzięki niej, kontakty, kalendarz, a w niektórych przypadkach nawet SMS-y i powiadomienia, są zawsze aktualne zarówno na telefonie, jak i na komputerze.
Jakie kable USB są potrzebne do połączenia telefonu z komputerem?
Wybór odpowiedniego kabla do telefonu to kluczowa kwestia, ściśle powiązana z posiadanym modelem smartfona. Obecnie, większość nowoczesnych urządzeń z systemem Android wyposażona jest w uniwersalny port USB-C, który umożliwia błyskawiczny transfer danych i efektywne ładowanie. Z kolei w starszych telefonach często spotykamy jeszcze złącze Micro USB. Użytkownicy iPhone’ów muszą pamiętać o kablach Lightning, charakterystycznych dla produktów Apple. Inwestycja w dobrej jakości kabel to podstawa, która gwarantuje stabilne połączenie i eliminuje problemy z przesyłaniem plików. Uszkodzony przewód może być źródłem frustracji i komplikacji, dlatego też regularna kontrola jego stanu technicznego przed każdym podłączeniem jest niezwykle istotna. To prosta czynność, która pozwala uniknąć potencjalnych kłopotów.
Jakie ustawienia powinny być zmienione w telefonie przed połączeniem?
Przed podłączeniem telefonu do komputera za pomocą kabla USB, warto zastanowić się nad odpowiednią konfiguracją. Właściwe ustawienia smartfona mogą uprościć i usprawnić całe połączenie. Szczególnie pomocne jest uruchomienie trybu debugowania USB, kluczowego zwłaszcza dla programistów korzystających z Android Debug Bridge (ADB). Co więcej, ważne jest, aby wybrać odpowiedni tryb transferu danych spośród dostępnych opcji.
- Protokół Transferu Multimediów (MTP) doskonale sprawdza się, gdy chcemy przesyłać różnorodne pliki,
- Protokół Transferu Obrazów (PTP) jest idealny, jeśli priorytetem jest przeniesienie samych zdjęć.
Zatem, wybierz tryb najlepiej dopasowany do Twoich aktualnych potrzeb! Po nawiązaniu połączenia, na ekranie telefonu może wyświetlić się pytanie o pozwolenie na dostęp do danych. To standardowe zabezpieczenie, dlatego uważnie przeczytaj treść komunikatu i zdecyduj, czy chcesz autoryzować dostęp dla danego komputera.
Jak podłączyć telefon z Androidem do komputera?
Aby połączyć smartfon z Androidem z komputerem, niezbędny będzie kabel USB. Po podłączeniu go, na ekranie telefonu powinno pojawić się odpowiednie powiadomienie z pytaniem o preferowany tryb połączenia USB. Jeśli planujesz przenosić różnorodne pliki, wybierz opcję „Przesyłanie plików” (MTP). Natomiast, gdy zależy Ci wyłącznie na transferze zdjęć, idealne będzie „Transfer zdjęć” (PTP). W systemie Windows, telefon powinien być widoczny w Eksploratorze plików jako dodatkowy dysk. Użytkownicy komputerów Mac znajdą go w Finderze.
Czasami jednak zdarza się, że komputer nie rozpoznaje podłączonego urządzenia. W takim przypadku przyczyną mogą być brakujące sterowniki ADB (Android Debug Bridge), które umożliwiają poprawną komunikację. Sterowniki ADB można zazwyczaj pobrać bezpośrednio ze strony producenta telefonu. Alternatywnie, w Internecie dostępne są również uniwersalne sterowniki ADB. Pamiętaj, właściwe sterowniki są absolutnie niezbędne, aby umożliwić bezproblemową komunikację pomiędzy Twoim smartfonem a komputerem. Bez nich, wymiana danych może być niemożliwa.
Jak podłączyć iPhone’a do komputera?
Aby połączyć iPhone’a z komputerem, niezbędny będzie kabel Lightning do USB. W pierwszej kolejności podłącz końcówkę Lightning do swojego iPhone’a, a następnie wtyczkę USB do portu w komputerze. Gdy robisz to po raz pierwszy, iPhone wyświetli zapytanie o zaufanie do komputera. Potwierdź je, aby umożliwić komputerowi dostęp do zawartości urządzenia.
W systemie Windows, Twój iPhone pojawi się w Eksploratorze plików jako urządzenie przenośne. Użytkownicy komputerów Mac znajdą go w Finderze, w sekcji „Lokalizacje” na pasku bocznym. Do sprawnego zarządzania plikami na iPhone’ie w systemie Windows, warto skorzystać z programu iTunes, który można pobrać ze strony Apple. Program ten ułatwia synchronizację multimediów. Natomiast w nowszych wersjach systemu macOS, rolę iTunes przejmuje Finder – to on teraz odpowiada za zarządzanie urządzeniami iOS.
Co jednak zrobić, gdy połączenie nie działa prawidłowo? Przyczyną może być uszkodzony kabel, dlatego warto go sprawdzić. Upewnij się również, że zarówno system operacyjny komputera, jak i iTunes (jeśli go używasz) są zaktualizowane do najnowszych wersji. Jeśli komputer wciąż nie rozpoznaje iPhone’a, spróbuj go zrestartować. Czasami pomocny okazuje się również restart samego komputera. Niezwykle istotne jest także posiadanie najnowszych sterowników Apple Mobile Device USB Driver, które możesz zaktualizować za pomocą Menedżera urządzeń w systemie Windows. W niektórych przypadkach ponowna instalacja programu iTunes również rozwiązuje problem.
Jakie tryby trzeba włączyć na telefonie przy połączeniu przez USB?

Podłączając smartfon przez USB, mamy do dyspozycji kilka trybów pracy. Wybór właściwego jest kluczowy i zależy od celu, jaki chcemy osiągnąć. Zazwyczaj, po podłączeniu, telefon samoczynnie ustawia tryb MTP, ale warto upewnić się, czy to optymalne rozwiązanie. Dostępność tych trybów jest uzależniona od konkretnego modelu telefonu i wersji systemu Android. Najczęściej spotykamy się z następującymi opcjami:
- MTP (Media Transfer Protocol): to standardowy tryb idealny do przesyłania multimediów, takich jak zdjęcia czy utwory muzyczne. Komputer rozpoznaje telefon jako urządzenie multimedialne, co ułatwia przeglądanie i kopiowanie plików,
- PTP (Picture Transfer Protocol): służy głównie do transferu zdjęć. Telefon jest widoczny jako aparat fotograficzny,
- Tylko ładowanie: w tym trybie smartfon po prostu pobiera energię z portu USB, a transfer danych jest zablokowany. To świetny wybór, gdy priorytetem jest tylko naładowanie baterii,
- Android Auto: ten tryb umożliwia integrację telefonu z systemem multimedialnym samochodu,
- MIDI: dzięki niemu, smartfon może pełnić funkcję instrumentu MIDI,
- RNDIS (Ethernet przez USB): pozwala udostępnić połączenie internetowe z telefonu do komputera.
Opcje wyboru trybu USB zwykle wyświetlają się jako powiadomienie po podłączeniu kabla. Czasem konieczne jest zagłębienie się w ustawieniach telefonu, np. w opcjach programistycznych. Aby je aktywować, kilkukrotnie dotknij numer kompilacji w informacjach o telefonie, które znajdziesz w ustawieniach systemowych.
Jak sprawdzić, czy komputer wykrywa podłączony telefon?
Aby zweryfikować, czy komputer poprawnie rozpoznaje Twój telefon po podłączeniu za pomocą kabla USB, wykonaj następujące czynności:
- W systemie Windows uruchom Eksplorator plików. W sekcji „Ten komputer” powinieneś zauważyć ikonę reprezentującą Twój telefon,
- na komputerze Mac uruchom Finder. Szukaj telefonu na pasku bocznym – powinien pojawić się jako nowy dysk,
- w systemie Windows warto dodatkowo sprawdzić Menedżera urządzeń, aby upewnić się, że telefon jest na liście urządzeń i nie występują problemy ze sterownikami. Przestarzałe lub brakujące sterowniki często są przyczyną nierozpoznawania telefonu przez komputer.
Co zrobić, gdy komputer nie wykrywa telefonu?
Na samym początku, zweryfikuj poprawność działania kabla USB. Sprawdź, czy transfer danych jest możliwy, podłączając go do innego urządzenia. Następnie, upewnij się, że port USB w Twoim komputerze funkcjonuje bez zarzutu – podłącz do niego inne urządzenie, by to potwierdzić. Kolejnym krokiem jest przyjrzenie się trybowi USB w telefonie. Zazwyczaj najlepszym wyborem do przesyłania plików jest tryb MTP (Media Transfer Protocol). Jeżeli powyższe kroki nie przyniosą rezultatu, spróbuj zrestartować zarówno komputer, jak i telefon. Często, odświeżenie systemu okazuje się skuteczne w rozwiązywaniu tego typu problemów. Dodatkowo, upewnij się, że na Twoim komputerze zainstalowane są najnowsze sterowniki do Twojego telefonu. W systemie Windows możesz je zaktualizować za pośrednictwem Menedżera urządzeń. Jeśli to nie pomoże, poszukaj najnowszych sterowników na stronie internetowej producenta Twojego smartfona i pobierz je. W sytuacji, gdy problem nadal będzie się utrzymywał, może to wskazywać na uszkodzenie portu USB w telefonie lub komputerze. W takim przypadku niezbędna może okazać się wizyta w serwisie. Potraktuj to jako ostateczność, gdy wszystkie inne metody zawiodą.
Jak można przesyłać pliki między telefonem a komputerem?
Przesyłanie plików między smartfonem a komputerem to nic skomplikowanego, bez względu na to, czy pracujesz na Windowsie, czy macOS. Zazwyczaj, po podłączeniu telefonu, wszystko idzie gładko i intuicyjnie. W przypadku telefonów z Androidem, po podłączeniu do komputera, wystarczy wybrać tryb MTP (Media Transfer Protocol) lub PTP (Picture Transfer Protocol). Dzięki temu Twój smartfon pojawi się w Eksploratorze Windows lub Finderze macOS jako dodatkowy nośnik, umożliwiając swobodne przeglądanie i zarządzanie plikami. A jak wygląda sytuacja z iPhone’ami? W najnowszych wersjach macOS wystarczy skorzystać z Findera. Użytkownicy starszych systemów mogą wykorzystać do tego iTunes. Po prostu chwyć plik i przeciągnij go w odpowiednie miejsce – prościej się nie da!
Oprócz tego, istnieje szereg aplikacji, które ułatwiają synchronizację danych:
- „Łącze z telefonem” (dla użytkowników Androida i Windowsa) to bardzo użyteczne narzędzie,
- Dysk Google i Dropbox również stanowią wygodną alternatywę,
- posiadacze iPhone’ów i komputerów Mac mogą polegać na iCloud, iTunes lub Finderze.
Jak używać Bluetooth do połączenia telefonu z komputerem?
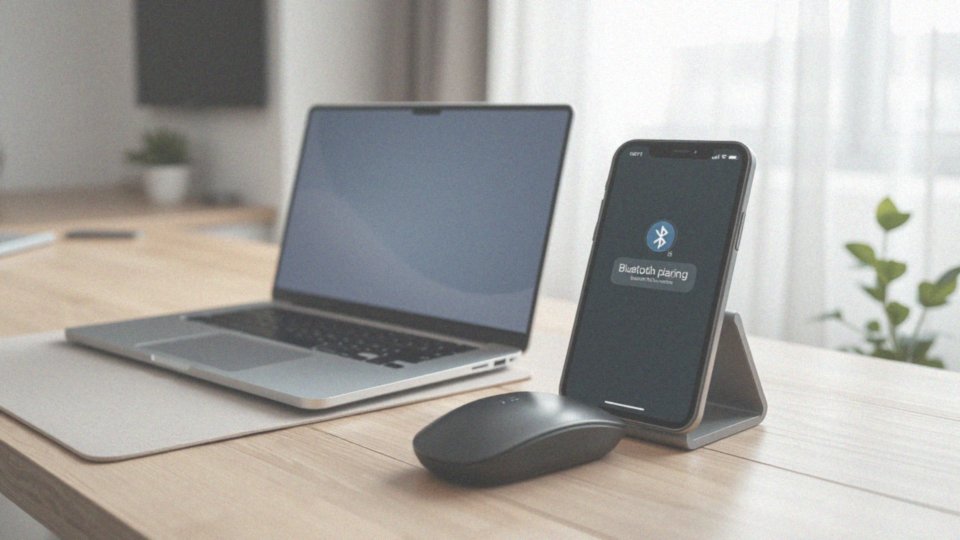
Aby połączyć telefon z komputerem przez Bluetooth, upewnij się, że funkcja ta jest włączona na obu urządzeniach. Zazwyczaj opcję Bluetooth znajdziesz w ustawieniach systemowych komputera oraz w ustawieniach sieci bezprzewodowych w telefonie. Następnie, na komputerze:
- uruchom wyszukiwanie dostępnych urządzeń,
- wybierz swój telefon z listy.
Twój telefon poprosi o potwierdzenie parowania. Wpisz kod PIN, który zobaczysz na ekranie komputera. Po pomyślnym sparowaniu, oba urządzenia będą mogły wymieniać dane. Bluetooth to nie tylko przesyłanie plików. Dzięki niemu możesz również udostępnić internet z telefonu komputerowi, wykorzystując funkcję zwaną tetheringiem. Włącz opcję „Tethering przez Bluetooth” lub „Udostępnianie internetu przez Bluetooth” w ustawieniach telefonu, a komputer powinien automatycznie połączyć się z siecią przez Twój telefon. Pamiętaj jednak, że Bluetooth oferuje niższą prędkość transferu danych niż połączenie USB. Przykładowo, Bluetooth 5.0 umożliwia teoretyczną maksymalną prędkość przesyłu danych do 2 Mbps. Jeśli więc zależy Ci na szybkim transferze dużych plików, rozważ użycie kabla USB.
Jak aktywować tethering przez USB?
Chcesz udostępnić internet z telefonu na komputerze za pomocą kabla USB? To całkiem proste!
Wykonaj następujące kroki:
- Podłącz smartfon z komputerem.
- W ustawieniach telefonu, poszukaj sekcji związanej z siecią i internetem lub połączeniami. Tam właśnie kryje się opcja udostępniania internetu, często nazywana „Tethering” lub „Hotspot przenośny”.
- Po aktywacji („Tethering USB”), Twój komputer powinien automatycznie rozpoznać nowe połączenie sieciowe. Wprawdzie czasami niezbędna jest instalacja sterowników, ale najczęściej system operacyjny radzi sobie z tym samodzielnie.
Pamiętaj jednak, że ta wygoda wiąże się z wykorzystaniem pakietu danych w telefonie – miej na oku jego zużycie, by uniknąć nieprzyjemnych niespodzianek na rachunku!
Jak bezpiecznie odłączyć telefon od komputera po zakończeniu transferu?
Aby uniknąć potencjalnych problemów z Twoimi cennymi danymi na telefonie, pamiętaj, by po każdym transferze plików bezpiecznie odłączyć go od komputera. Gwałtowne odłączenie kabla USB, bez uprzedniego przygotowania, może prowadzić do niepożądanych konsekwencji.
W systemie Windows, znajdziesz ikonę „Bezpieczne usuwanie sprzętu” w prawym dolnym rogu ekranu, na pasku zadań, tuż obok zegara. Kliknij ją, a następnie wskaż swój telefon z wyświetlonej listy urządzeń. Poczekaj chwilkę na stosowny komunikat, który da Ci pewność, że urządzenie można bezpiecznie odłączyć. To naprawdę istotne!
Użytkownicy macOS mają jeszcze prostszy sposób: wystarczy przeciągnąć ikonę telefonu bezpośrednio z pulpitu do Kosza. Alternatywnie, możesz kliknąć prawym przyciskiem myszy na ikonę urządzenia w Finderze i wybrać opcję „Wysuń”.
Te proste, ale skuteczne działania, pomogą Ci zabezpieczyć się przed uszkodzeniem plików. Upewniają się one, że wszystkie niezbędne operacje zapisu na telefonie zostały pomyślnie zakończone, zanim fizycznie odłączysz urządzenie. W ten sposób znacząco zredukujesz ryzyko problemów z dostępem do danych. Zastosuj te wskazówki, by Twoje dane były zawsze bezpieczne!
Jakie mogą być przyczyny problemów z połączeniem USB?
Problemy z połączeniem USB są powszechne, a ich przyczyny mogą być różnorodne. Zazwyczaj winę ponoszą uszkodzenia kabla, portu USB w urządzeniu lub kwestie związane ze sterownikami. Najczęstsze przyczyny to:
- Uszkodzony przewód USB: może być wewnętrznie przerwany lub naderwany, co bezpośrednio wpływa na transfer danych i proces ładowania. Zaleca się jego dokładne sprawdzenie i ewentualną wymianę,
- Nieprawidłowy tryb połączenia USB w telefonie: warto to zweryfikować w ustawieniach. Upewnij się, że smartfon nie jest ustawiony w trybie „Tylko ładowanie”. Do przesyłania plików niezbędne jest wybranie trybu „MTP” (Protokół Transferu Multimediów) lub „Przesył plików”,
- Problemy z oprogramowaniem w telefonie: przestarzały system operacyjny może powodować trudności. Aktualizacja oprogramowania często poprawia kompatybilność z komputerem, dlatego warto sprawdzić dostępność nowszej wersji.
W jaki sposób można używać aplikacji do połączenia telefonu z komputerem?
Aby zintegrować smartfon z komputerem, warto rozważyć dedykowane aplikacje, które oferują szersze spektrum możliwości niż konwencjonalne połączenie USB. Wśród nich wyróżnia się „Łącze z telefonem” (Microsoft Phone Link), dostępne zarówno w Sklepie Play, jak i App Store. Ta aplikacja synchronizuje różnorodne dane między smartfonem a komputerem z systemem Windows, w tym:
- zdjęcia,
- wiadomości SMS,
- powiadomienia,
- a nawet umożliwia wykonywanie połączeń (funkcja ta jest dostępna jedynie dla systemu Android).
Po zainstalowaniu i zalogowaniu się na to samo konto Microsoft na obu urządzeniach, aplikacja zapewnia bezproblemowe połączenie. Alternatywą jest AirDroid, który umożliwia zdalny dostęp do telefonu, transfer plików i zarządzanie wiadomościami. Użytkownicy iPhone’ów łączą się z komputerami Mac w nieco odmienny sposób, wykorzystując Findera (w nowszych wersjach macOS) lub iTunes (w starszych). Te narzędzia pozwalają na synchronizację zawartości telefonu. Ponadto, na rynku istnieją aplikacje firm trzecich, które dodatkowo rozszerzają funkcjonalność połączenia między telefonem a komputerem i otwierają dostęp do jeszcze większej liczby opcji.