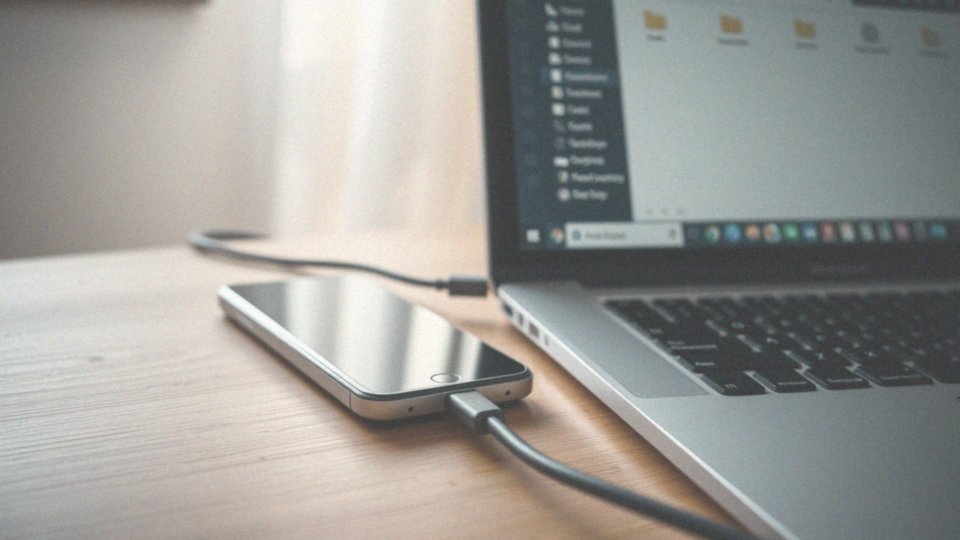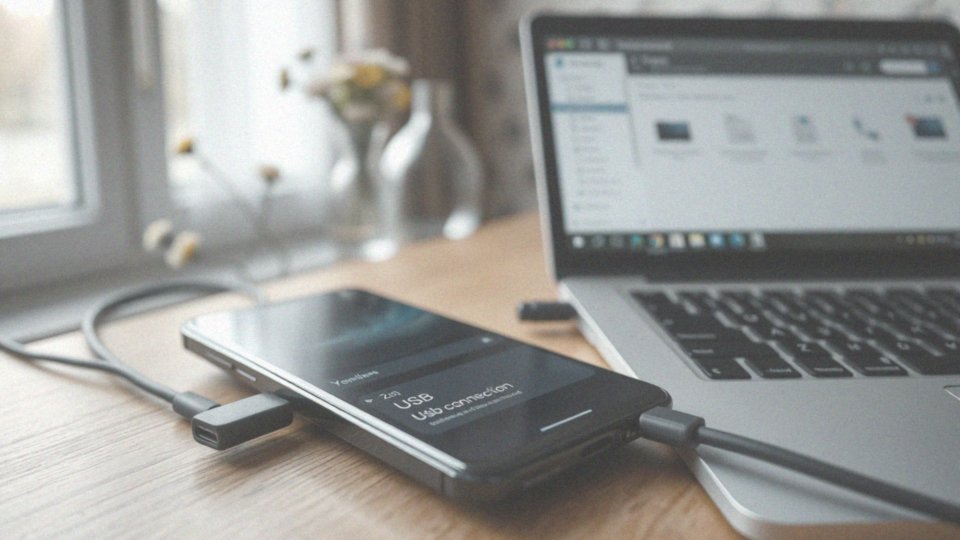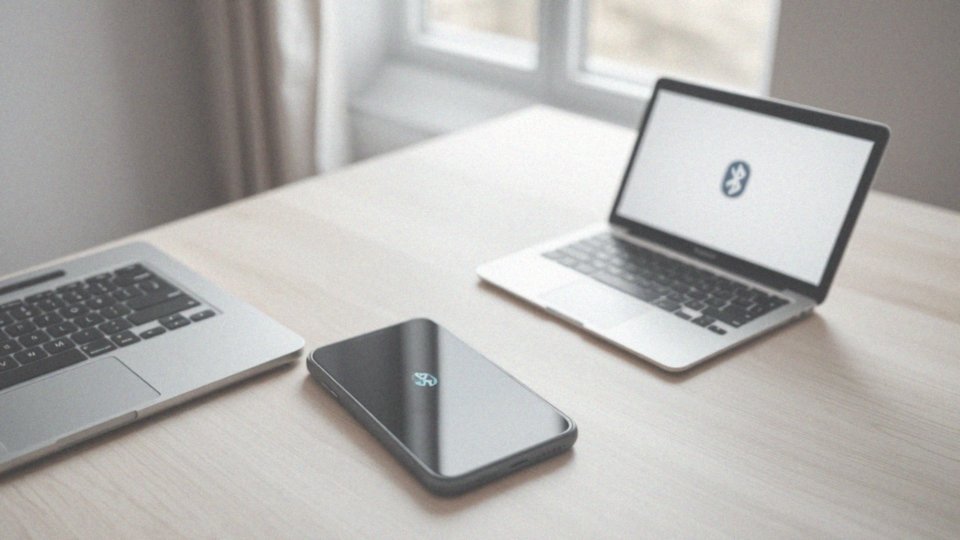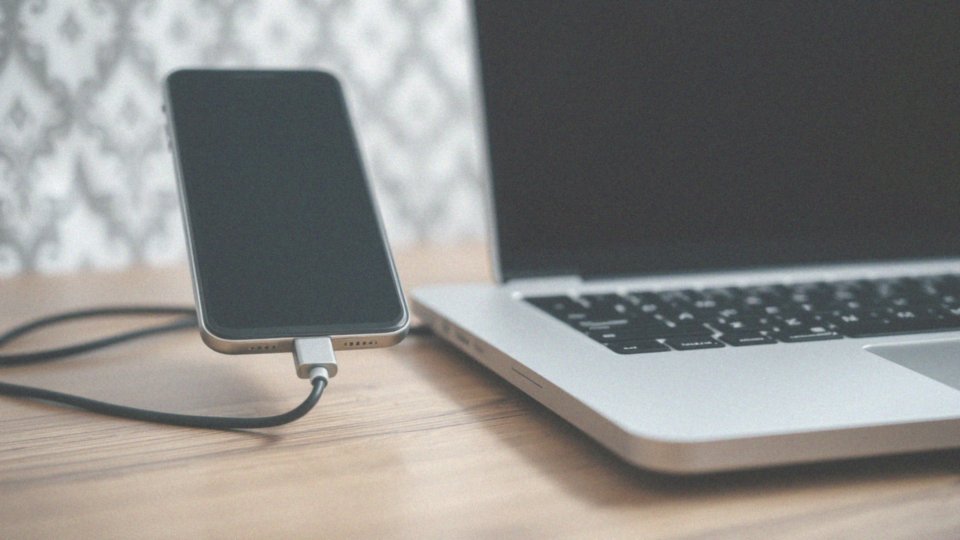Spis treści
Jak przesłać pliki z telefonu na komputer przez kabel USB?
Aby przenieść pliki z telefonu na komputer za pomocą kabla USB:
- zacznij od połączenia obu urządzeń przy użyciu odpowiedniego przewodu,
- następnie spójrz na wyświetlacz smartfona i wybierz tryb przesyłania plików, często oznaczony jako MTP (Media Transfer Protocol),
- w kolejnym kroku, na swoim komputerze, uruchom Eksplorator plików – wśród podłączonych urządzeń powinien pojawić się Twój telefon,
- teraz możesz swobodnie przeciągać i upuszczać pliki między urządzeniami,
- dla pewności, upewnij się, że kabel USB jest sprawny i zweryfikuj działanie portu USB w komputerze, co zapewni stabilne połączenie podczas całego procesu transferu danych.
Jak podłączyć telefon do komputera przez kabel USB?
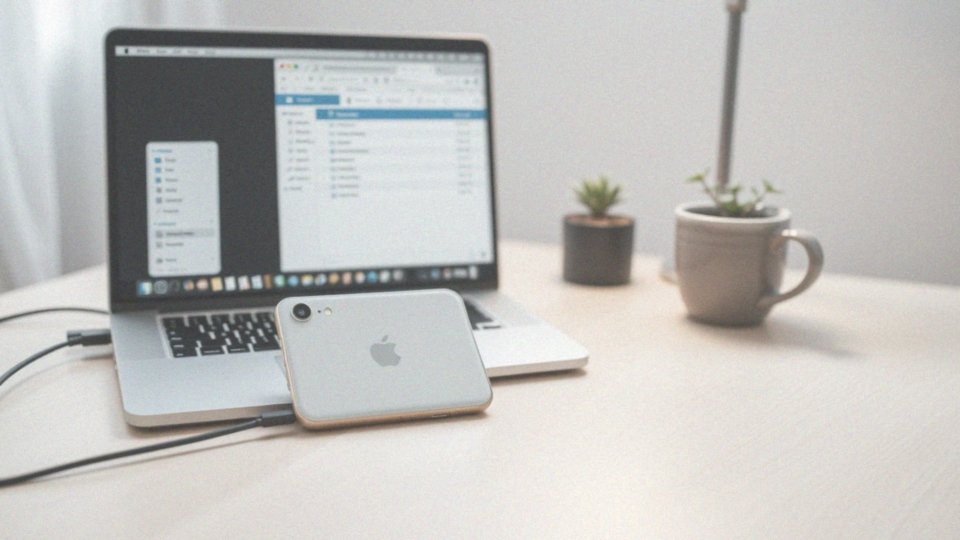
Aby połączyć Twój telefon z komputerem za pomocą USB, niezbędny będzie odpowiedni przewód. W przypadku iPhone’ów potrzebny jest kabel Lightning-USB, natomiast smartfony z systemem Android zazwyczaj korzystają z kabli USB-C lub micro-USB. Samo podłączenie jest proste: wystarczy wpiąć kabel do telefonu i komputera. Po chwili na ekranie telefonu powinno pojawić się zapytanie o preferowany tryb połączenia USB. Wybierz opcję „Transfer plików” lub „MTP” – dzięki temu komputer uzyska dostęp do pamięci Twojego urządzenia. Pamiętaj o tym kroku, ponieważ jest kluczowy. Jeśli napotkasz trudności z połączeniem, sprawdź stan kabla USB, ponieważ uszkodzony przewód może być przyczyną problemu. Upewnij się również, że port USB w Twoim komputerze działa prawidłowo.
Jakie są tryby przesyłania plików na telefonie?
Jakie metody przesyłania plików udostępnia Twój smartfon? Telefony oferują różnorodne możliwości wymiany danych przez USB, a wybór konkretnej opcji wpływa na sposób, w jaki urządzenie komunikuje się z komputerem. Najczęściej spotykanymi trybami są MTP, PTP oraz tryb samego ładowania.
- MTP (Media Transfer Protocol) to podstawowy protokół przeznaczony do transferu muzyki, filmów i zdjęć. Po jego aktywacji, komputer rozpoznaje telefon jako urządzenie multimedialne. Mówiąc wprost, jest to uniwersalny tryb do większości typów plików,
- PTP (Picture Transfer Protocol) z kolei, dedykowany jest przede wszystkim do przesyłania fotografii. W tej konfiguracji komputer identyfikuje telefon jako aparat fotograficzny. Przykładowo, chcąc szybko skopiować zdjęcia, PTP może okazać się idealnym rozwiązaniem,
- ostatni tryb, „Tylko ładowanie”, dezaktywuje opcję przesyłania danych, koncentrując się wyłącznie na uzupełnianiu energii baterii. Jest to przydatne, gdy priorytetem jest oszczędność baterii i zablokowanie dostępu komputera do zawartości telefonu.
Po podłączeniu telefonu do komputera powinno pojawić się powiadomienie dające możliwość wyboru preferowanego trybu transmisji danych. Alternatywnie, ustawienia te znajdziesz w menu USB, w opcjach konfiguracji Androida. Pamiętaj, że właściwy wybór trybu jest kluczowy, ponieważ determinuje sposób rozpoznawania telefonu przez komputer i umożliwia dostęp do jego zawartości. To, jak system Windows zinterpretuje Twój telefon, zależy właśnie od tego, którą metodę przesyłania danych wybierzesz. Używając MTP, Windows zazwyczaj klasyfikuje urządzenie jako odtwarzacz multimedialny, co znacznie ułatwia przeglądanie plików muzycznych i wideo. Natomiast w trybie PTP, system widzi telefon jako aparat, co upraszcza proces importowania zdjęć. Przy aktywnym trybie „Tylko ładowanie”, komputer zignoruje obecność telefonu jako nośnika danych.
Jak system Windows rozpoznaje telefon po podłączeniu?
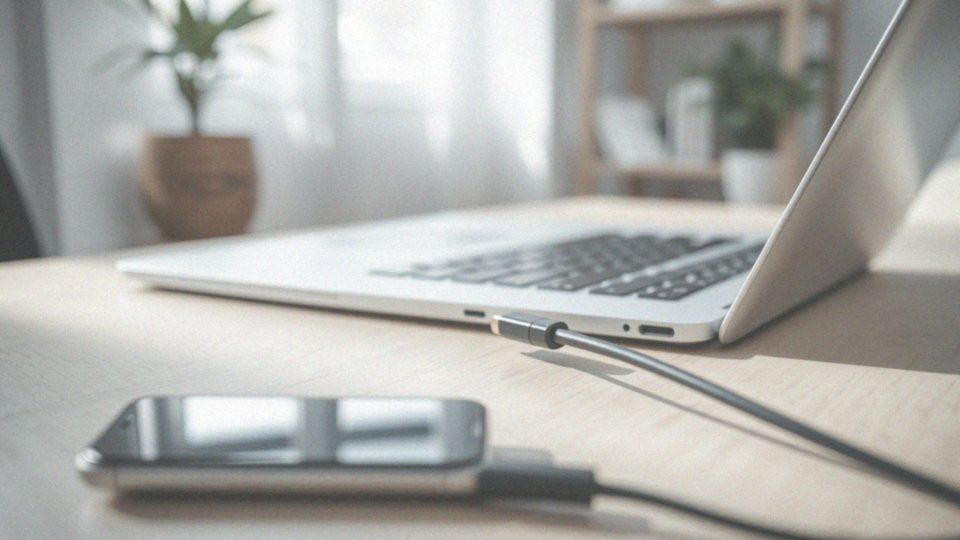
System Windows rozpoznaje podłączony smartfon dzięki protokołom takim jak MTP (Media Transfer Protocol) lub PTP (Picture Transfer Protocol), traktując go jako urządzenie przenośne. Po podłączeniu telefonu i prawidłowej instalacji sterowników, zobaczysz go w Eksploratorze plików jako dysk wymienny. Windows 10 zazwyczaj automatycznie instaluje sterowniki MTP, jeżeli urządzenie jest kompatybilne. Co jednak zrobić, jeśli komputer wciąż nie wykrywa Twojego telefonu?
Przede wszystkim upewnij się, że:
- w ustawieniach USB telefonu wybrany jest tryb MTP lub PTP pozwalający na transfer plików, a nie tylko ładowanie,
- w Menedżerze urządzeń sprawdzisz, czy wersja sterowników jest aktualna,
- ponownie uruchomisz zarówno komputer, jak i telefon,
- sprawdzisz kabel USB, podłączając telefon do innego portu USB w komputerze,
- system Windows jest zaktualizowany.
Jeśli aktualizacja sterowników nie przyniesie efektu, spróbuj zaktualizować je ręcznie. W Menedżerze urządzeń poszukaj nierozpoznanego urządzenia (często oznaczonego wykrzyknikiem). Kliknij je prawym przyciskiem myszy i wybierz opcję „Aktualizuj sterownik”. Często taka prosta czynność rozwiązuje problem z rozpoznawaniem urządzenia. Aktualizacje zawierają często istotne poprawki sterowników i ogólne ulepszenia.
Jak korzystać z eksploratora plików do przesyłania plików?
Aby rozpocząć przesyłanie plików, upewnij się, że Twój telefon jest odblokowany i wyświetla ekran główny – to kluczowe. Następnie, w Eksploratorze Windows na komputerze powinno pojawić się rozpoznawalne oznaczenie Twojego urządzenia. Po kliknięciu w tę ikonę uzyskasz dostęp do pełnej struktury folderów i plików przechowywanych w telefonie. Teraz możesz swobodnie przenosić pojedyncze pliki lub całe foldery, przeciągając je między oknami Eksploratora. W ten sposób z łatwością skopiujesz dane zarówno z telefonu na komputer, jak i w drugą stronę. Eksplorator plików oferuje wygodne narzędzia do zarządzania Twoimi danymi: pozwala nie tylko na kopiowanie i wklejanie, ale także na usuwanie plików oraz zmianę ich nazw bezpośrednio z poziomu komputera.
Jak przenieść zdjęcia i muzykę z telefonu na komputer?
Przenieś zawartość swojego telefonu na komputer! Po lewej stronie zobaczysz ikonę Twojego urządzenia – kliknij ją, aby odkryć strukturę folderów. Twoje zdjęcia prawdopodobnie kryją się w folderze DCIM, a dokładniej w podfolderze o nazwie „Camera”. Z kolei ulubione utwory najpewniej znajdziesz w folderze „Music”.
Przeciągnij wybrane pliki lub całe foldery prosto do nowej lokalizacji na dysku komputera – to naprawdę intuicyjne! Alternatywnie, możesz kliknąć prawym przyciskiem myszy na dany element i wybrać „Kopiuj”, a następnie „Wklej”. Posiadacze systemu Windows mogą także wykorzystać aplikację Zdjęcia do transferu fotografii. A jeśli korzystasz z iPhone’a? Program Zdjęcia lub iTunes okażą się nieocenioną pomocą w przeniesieniu Twoich danych.
Dlaczego komputer nie widzi telefonu po podłączeniu?
Jeśli Twój komputer nie rozpoznaje telefonu po podłączeniu kablem USB, istnieje kilka potencjalnych przyczyn. Zacznij od sprawdzenia:
- samego kabla – uszkodzenia są zaskakująco powszechne,
- portu USB w Twoim komputerze – upewnij się, że funkcjonuje poprawnie; możesz to zweryfikować, podłączając inne urządzenie,
- ustawień Twojego smartfona – sprawdź, czy tryb przesyłania plików jest odpowiednio skonfigurowany; często wymagane jest włączenie MTP (Media Transfer Protocol), aby komputer mógł uzyskać dostęp do pamięci urządzenia. Brak aktywnego MTP uniemożliwi wykrycie telefonu,
- sterowników – ich prawidłowa instalacja i aktualność są kluczowe. Najnowsze wersje znajdziesz na stronie producenta Twojego telefonu. Jeśli występują problemy, warto ponownie zainstalować sterowniki,
- czy ekran telefonu nie jest zablokowany, ponieważ w niektórych przypadkach blokada ekranu może zakłócać połączenie z komputerem.
Spróbuj także podłączyć telefon do różnych portów USB w komputerze, ponieważ problem może dotyczyć tylko jednego z nich.
Co zrobić, gdy nie można przesyłać plików przez kabel USB?
Jeśli wciąż zmagasz się z problemem przesyłania plików przez USB, wypróbuj poniższe kroki:
- Sprawdź kabel USB: Podłącz do niego inne urządzenie, aby upewnić się, że transfer danych przebiega bez zakłóceń. Uszkodzony przewód może być przyczyną problemów,
- Zweryfikuj port USB w komputerze: Podłącz pendrive’a i sprawdź, czy urządzenie jest wykrywane i działa poprawnie. Jeśli nie, problem leży w porcie USB,
- Upewnij się, że masz aktywny tryb MTP (Media Transfer Protocol) w telefonie: Często domyślnie włączony jest tryb ładowania, który uniemożliwia dostęp do plików,
- Zaktualizuj sterowniki USB na komputerze: Możesz spróbować je zaktualizować lub przeinstalować za pomocą Menedżera urządzeń w systemie Windows. Nieaktualne sterowniki mogą powodować problemy z komunikacją urządzeń,
- Uruchom ponownie telefon i komputer: Ten prosty reset często pomaga rozwiązać problemy z połączeniem,
- Skorzystaj z alternatywnych sposobów przesyłania plików: Wypróbuj Bluetooth, Wi-Fi Direct lub usługi chmurowe, takie jak Google Drive, Dropbox czy OneDrive.
Jak bezpiecznie odłączyć telefon po zakończeniu przesyłania plików?
Aby uchronić się przed potencjalnymi problemami z danymi i uszkodzeniem plików, po każdym transferze danych zawsze bezpiecznie odłączaj telefon od komputera. W systemie Windows, proces ten jest prosty:
- Poszukaj ikony „Bezpieczne usuwanie sprzętu” w zasobniku systemowym, obok zegara.
- Po kliknięciu na nią, pojawi się lista podłączonych urządzeń.
- Wybierz z tej listy swój telefon i kliknij opcję „Wysuń„.
- Zaczekaj chwilę na komunikat potwierdzający, że urządzenie jest gotowe do bezpiecznego odłączenia.
- Dopiero wtedy możesz odłączyć kabel USB, zarówno od telefonu, jak i komputera.
Nagłe odłączenie kabla w trakcie przesyłania plików może doprowadzić do ich uszkodzenia lub utraty ważnych danych, więc warto o tym pamiętać.
Jak wykonać kopię zapasową plików z telefonu na komputerze?
Aby zabezpieczyć swoje dane z telefonu, tworząc ich kopię zapasową na komputerze, możesz skorzystać z kabla USB. Po podłączeniu urządzenia do komputera, upewnij się, że wybrałeś tryb MTP. Następnie, w Eksploratorze Windows odnajdziesz swój telefon jako dysk wymienny. Teraz wystarczy skopiować kluczowe foldery, takie jak DCIM, zawierający Twoje zdjęcia, oraz folder Music z ulubionymi utworami, w bezpieczne miejsce na dysku twardym komputera. Regularne tworzenie kopii zapasowych jest niezwykle istotne, ponieważ chroni przed nieoczekiwaną utratą cennych plików w przypadku awarii telefonu lub przypadkowego usunięcia ważnych danych.
Alternatywnie, możesz wykorzystać dedykowane oprogramowanie udostępniane przez producenta Twojego smartfona. Te aplikacje często oferują automatyczne tworzenie kopii zapasowych, co znacznie ułatwia cały proces. Dodatkowo, na rynku dostępne są specjalne aplikacje do synchronizacji danych. Wybierz metodę, która najlepiej odpowiada Twoim potrzebom i preferencjom. Pamiętaj, że bezpieczeństwo Twoich danych jest priorytetem!
Jakie są alternatywne metody przesyłania plików z telefonu na komputer?
Istnieje kilka alternatywnych sposobów na transfer plików z telefonu na komputer, zarówno bezprzewodowo, jak i za pomocą kabla, a każdy z nich ma swoje unikalne atuty.
- Bluetooth to wygodna opcja do dzielenia się niewielkimi plikami na bliskie odległości. Kilka zdjęć prześlesz w ten sposób bez problemu – szybko i bez zbędnych komplikacji,
- Wi-Fi Direct ustanawia bezpośrednie połączenie Wi-Fi między Twoim telefonem a komputerem. Dzięki temu transfer danych jest znacznie szybszy niż przez Bluetooth, co czyni go odpowiednim do przesyłania większych plików, na przykład filmów lub pokaźnej kolekcji zdjęć,
- Usługi chmurowe, takie jak Dysk Google, Dropbox czy OneDrive, oferują automatyczną synchronizację plików pomiędzy urządzeniami. Wystarczy, że dodasz plik na telefonie, a niemal natychmiast pojawi się on na Twoim komputerze, gwarantując Ci dostęp z dowolnego miejsca,
- E-mail pozostaje praktycznym rozwiązaniem do przesyłania mniejszych plików, takich jak dokumenty tekstowe. Jeśli potrzebujesz coś szybko do siebie przesłać, ta metoda sprawdzi się idealnie,
- Użytkownicy iPhone’ów mogą skorzystać z adaptera Lightning na kartę SD, przenosząc pliki na kartę, którą następnie umieszczają w komputerze – to alternatywa dla entuzjastów kart pamięci,
- Aplikacje do synchronizacji plików, np. AirDroid lub SHAREit, oferują zaawansowane funkcje, w tym zdalny dostęp do plików i możliwość zarządzania smartfonem z poziomu komputera, czyniąc je kompleksowymi narzędziami,
- Dla posiadaczy Chromebooków dedykowany jest Android File Transfer, zapewniający bezproblemowe przesyłanie plików pomiędzy telefonem z Androidem a Chromebookiem – proste i skuteczne rozwiązanie dla osób korzystających z obu tych urządzeń.