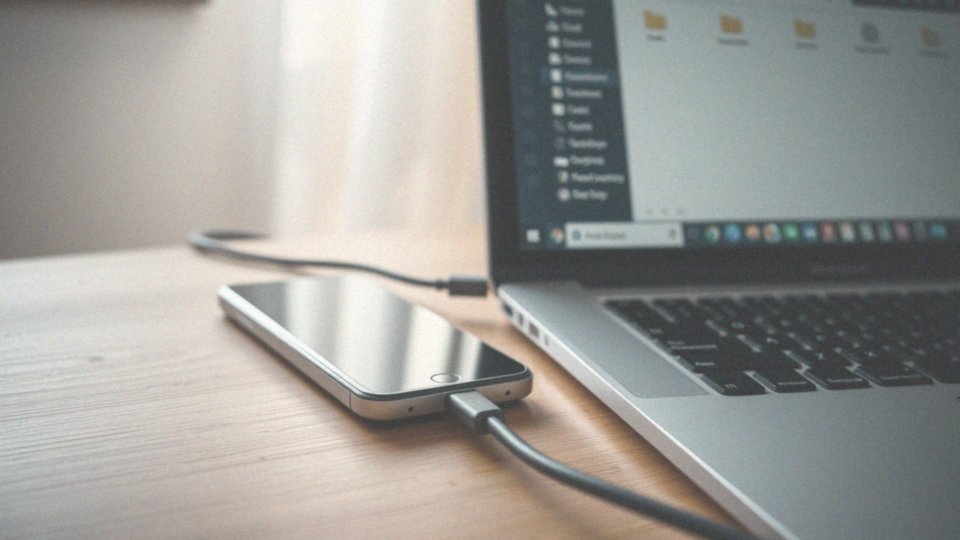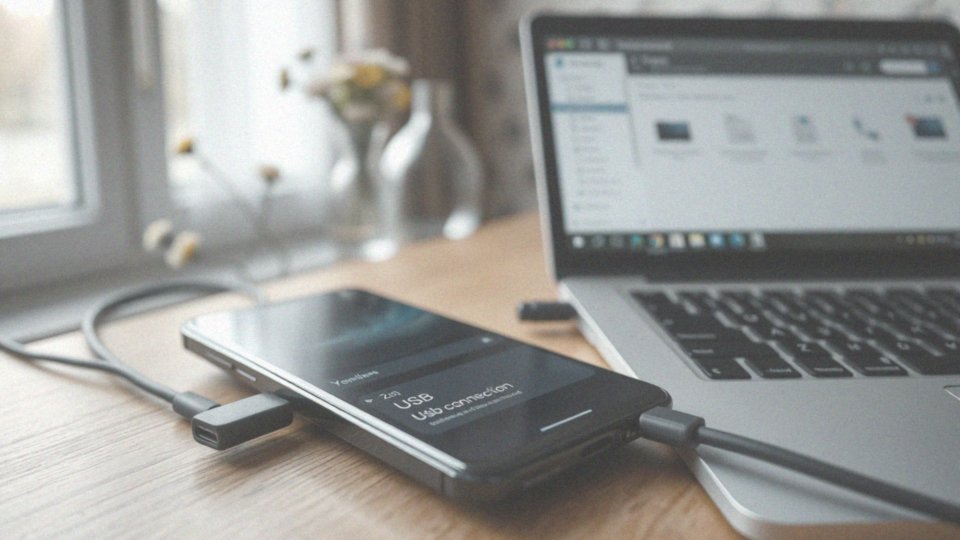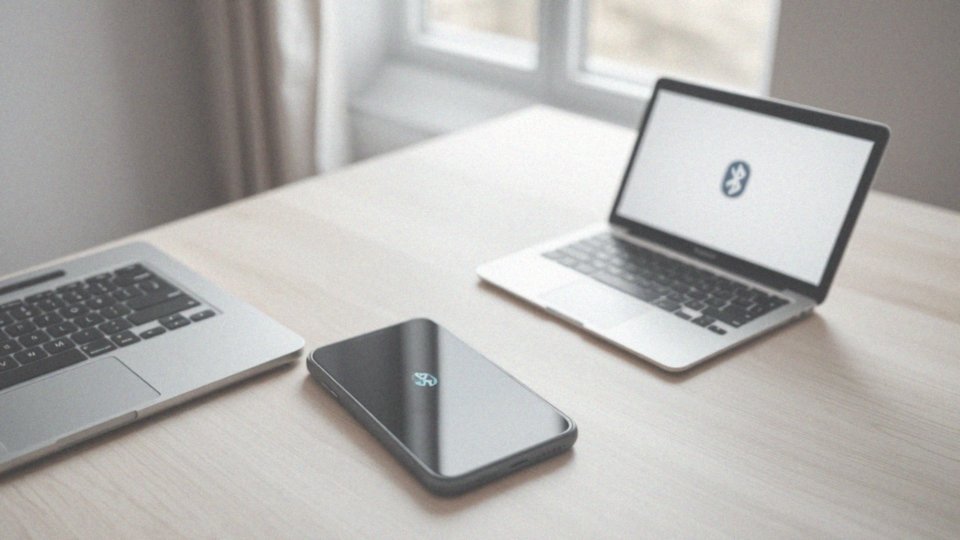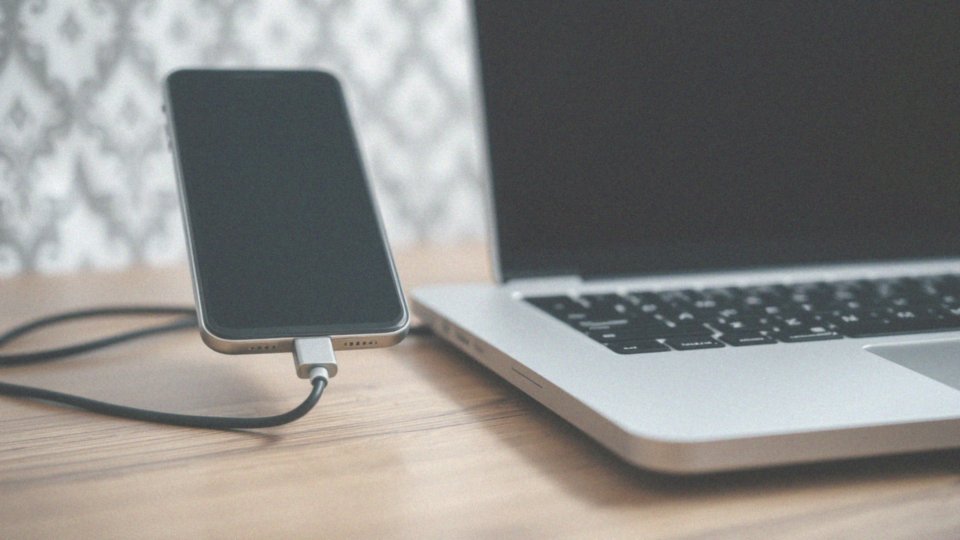Spis treści
Jakie są metody przesyłania zdjęć z telefonu na komputer?
Przenoszenie zdjęć z telefonu na komputer wcale nie musi być kłopotliwe! Masz do dyspozycji całą gamę rozwiązań. Najbardziej klasyczne to oczywiście użycie kabla USB, ale jeśli cenisz sobie swobodę, warto rozważyć opcje bezprzewodowe, takie jak Bluetooth lub Wi-Fi. Ponadto, dla użytkowników Androida i iOS dostępne są dedykowane aplikacje mobilne, które potrafią znacząco uprościć ten proces. Posiadacze iPhone’ów i komputerów Mac z pewnością docenią AirDrop, funkcję niezwykle intuicyjną i szybką w użyciu. A jeśli zależy Ci na dostępie do swoich zdjęć z każdego miejsca na świecie, idealnym rozwiązaniem będzie chmura. Zdjęcia Google, iCloud, Dropbox czy OneDrive to popularne platformy, które umożliwiają bezproblemowe przesyłanie i przechowywanie fotografii. Wybór konkretnej metody zależy przede wszystkim od Twoich preferencji, a także od posiadanego modelu telefonu i komputera.
Jak przesłać zdjęcia z telefonu na komputer za pomocą kabla USB?
Aby przenieść zdjęcia z telefonu na komputer za pomocą kabla USB, wystarczy kilka prostych kroków:
- Połącz oba urządzenia kablem USB.
- Odblokuj telefon – powinno pojawić się powiadomienie dotyczące trybu połączenia USB.
- Wybierz opcję „Przesyłanie plików” lub „Transfer zdjęć” (nazwa zależy od modelu telefonu).
- Komputer powinien rozpoznać telefon jako dysk przenośny. W systemie Windows znajdziesz go w Eksploratorze plików, a w macOS w Finderze.
- Otwórz ten „dysk” i poszukaj folderu ze zdjęciami, najczęściej „DCIM” lub „Camera”.
- Skopiuj wybrane fotografie lub cały folder na komputer, wybierając dogodne miejsce zapisu (możesz utworzyć nowy folder).
W systemie Windows 10 i nowszych wersjach, możesz również skorzystać z aplikacji „Zdjęcia”. Po podłączeniu telefonu, sama zaproponuje import zdjęć. Wystarczy wybrać te, które chcesz przenieść, i kliknąć „Importuj”, wskazując jednocześnie folder docelowy. To naprawdę komfortowe rozwiązanie.
Jak przesłać zdjęcia z telefonu na komputer przez Bluetooth?
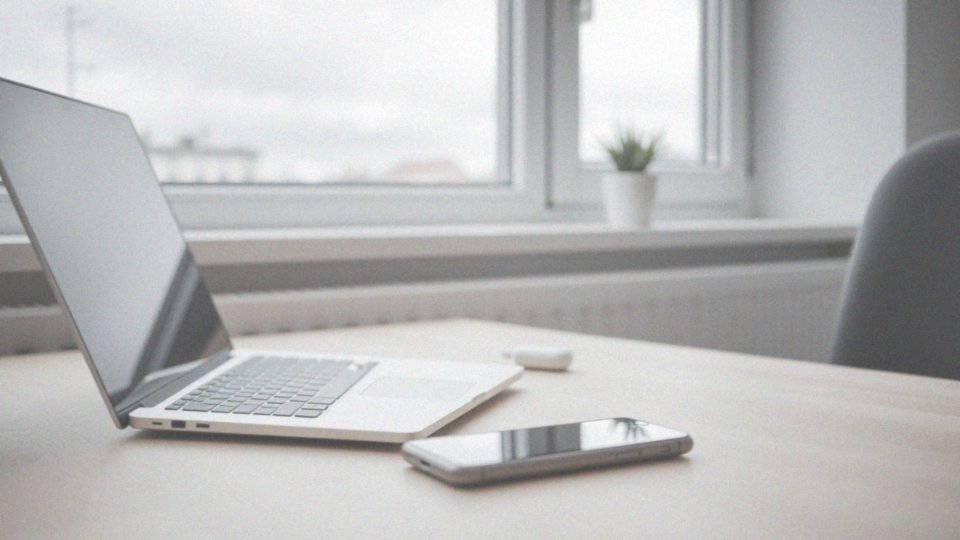
Chcesz przesłać zdjęcia z telefonu na komputer przez Bluetooth? To całkiem proste, wystarczy kilka kroków.
- Aktywuj Bluetooth zarówno w telefonie, jak i na komputerze. Na smartfonie poszukaj tej opcji w ustawieniach, np. w sekcji „Połączenia” lub „Urządzenia”. W Windowsie znajdziesz ją w „Ustawienia” > „Urządzenia” > „Bluetooth i inne urządzenia”.
- Sparuj oba urządzenia, aby mogły się wzajemnie „widzieć”. Na komputerze wybierz nazwę Twojego telefonu z listy dostępnych urządzeń i potwierdź parowanie. Upewnij się, że kod wyświetlany na obu ekranach jest identyczny i zatwierdź go.
- Przygotuj komputer do odbioru plików. W opcjach Bluetooth na komputerze znajdź funkcję „Odbierz plik” lub podobną, zależy to od Twojego systemu operacyjnego. Kliknięcie tej opcji sprawi, że Twój komputer będzie czekał na zdjęcia.
- W telefonie otwórz galerię, w której znajdują się zdjęcia, które chcesz przenieść, na przykład te z ostatniego wyjazdu. Zaznacz je wszystkie.
- Wybierz opcję „Udostępnij” (jej ikona może się różnić w zależności od systemu i aplikacji) i z listy dostępnych opcji wybierz „Bluetooth”, a następnie nazwę swojego komputera.
- Na komputerze powinno pojawić się powiadomienie o próbie przesłania pliku. Potwierdź i gotowe!
Zdjęcia zostaną zapisane w domyślnym folderze pobierania Bluetooth – możesz go zmienić w ustawieniach, jeśli chcesz. Warto pamiętać, że transfer danych przez Bluetooth może być wolniejszy niż przy użyciu kabla USB lub Wi-Fi, ale jest to praktyczne rozwiązanie, gdy nie masz dostępu do kabla lub sieci bezprzewodowej. To wygodna alternatywa w takich sytuacjach.
Jak przesłać zdjęcia z telefonu z Androidem na komputer?

Istnieje kilka sposobów na transfer cennych zdjęć z telefonu z Androidem na komputer. Możesz połączyć urządzenia za pomocą kabla USB lub skorzystać z rozwiązań bezprzewodowych. Podobnie jak w przypadku innych transferów danych, masz do dyspozycji zarówno tradycyjne metody, jak kabel USB, jak i nowoczesne, wykorzystujące Wi-Fi Direct czy dedykowane aplikacje.
Połączenie kablem USB: to jedno z najprostszych rozwiązań. Wystarczy podłączyć telefon do komputera za pomocą kabla. Pamiętaj jednak, że nazwa opcji wyboru trybu połączenia na twoim smartfonie może się różnić – poszukaj czegoś w stylu „Przesyłanie plików” lub „Transfer zdjęć”. Twój komputer powinien rozpoznać telefon jako przenośny dysk, a w nim znajdziesz folder ze zdjęciami, zwykle o nazwie „DCIM” lub „Camera”. Teraz wystarczy skopiować wybrane fotografie lub cały folder na swój komputer.
Aplikacje mobilne: popularne aplikacje takie jak AirDroid czy SHAREit znacznie ułatwiają przesyłanie plików. Aby z nich skorzystać, zainstaluj je na obu urządzeniach – zarówno na telefonie, jak i komputerze – i zaloguj się na to samo konto. Potem możesz wygodnie przenosić zdjęcia między urządzeniami. Co więcej, część z nich oferuje funkcję automatycznej synchronizacji, co jest niezwykle wygodne.
Usługi chmurowe: Dropbox, Zdjęcia Google czy OneDrive to popularne platformy, które automatycznie synchronizują zdjęcia między telefonem a komputerem. Po zainstalowaniu aplikacji na obu urządzeniach i zalogowaniu się na to samo konto, twoje zdjęcia będą regularnie przesyłane do chmury. To szczególnie przydatne rozwiązanie, jeśli chcesz mieć dostęp do swoich zdjęć z dowolnego miejsca na świecie, na przykład podczas podróży.
Wi-Fi Direct: ta technologia umożliwia bezpośrednie połączenie urządzeń bez potrzeby korzystania z routera Wi-Fi. Aby z niej skorzystać, włącz Wi-Fi Direct na swoim telefonie i, jeśli to możliwe, na komputerze (w przeciwnym razie potrzebny będzie adapter). Następnie, w galerii telefonu, zaznacz wybrane zdjęcia, wybierz opcję „Udostępnij”, a potem „Wi-Fi Direct”. Z listy dostępnych urządzeń wybierz nazwę swojego komputera.
Jak przesłać zdjęcia z telefonu z iOS na komputer?
Przeniesienie zdjęć z iPhone’a na komputer oferuje kilka możliwości, zarówno z użyciem kabla, jak i bezprzewodowo.
Używając kabla USB, wykonaj następujące kroki:
- podłącz iPhone’a do komputera,
- po chwili na ekranie telefonu pojawi się zapytanie o zaufanie urządzeniu – potwierdź je.
Jeśli masz komputer z Windows:
- otwórz Eksplorator plików, gdzie Twój iPhone powinien być widoczny jako urządzenie przenośne,
- w folderze DCIM znajdziesz wszystkie swoje fotografie, które możesz skopiować do wybranego przez siebie miejsca na dysku.
W przypadku macOS:
- aplikacja Zdjęcia automatycznie wykryje podłączonego iPhone’a i zapyta, czy chcesz zaimportować zdjęcia,
- możesz zdecydować się na import wszystkich nowych zdjęć lub tylko tych, które wybierzesz.
iCloud:
- włącz synchronizację zdjęć w ustawieniach iCloud na swoim iPhonie,
- jeśli korzystasz z komputera z systemem Windows, pobierz i zainstaluj aplikację iCloud dla Windows, aby uzyskać dostęp do swojej biblioteki zdjęć,
- kluczowe jest, aby oba urządzenia były zalogowane na to samo konto Apple ID i miały dostęp do Internetu.
Dla użytkowników macOS dostępny jest także AirDrop:
- upewnij się, że funkcja AirDrop jest aktywna na obu urządzeniach, a Wi-Fi i Bluetooth są włączone,
- wybierz zdjęcia, które chcesz przesłać, a następnie stuknij ikonę udostępniania i wybierz swojego Maca z listy dostępnych urządzeń AirDrop.
Ostatnią, równie wygodną metodą, jest wykorzystanie aplikacji chmurowych, takich jak Dropbox czy OneDrive:
- po zainstalowaniu aplikacji na obu urządzeniach i zalogowaniu się na to samo konto, możesz skonfigurować automatyczne przesyłanie zdjęć z iPhone’a,
- fotografie będą dostępne w dedykowanym folderze aplikacji na Twoim komputerze.
Jak używać funkcji AirDrop do przesyłania zdjęć z iOS?
Aby w pełni wykorzystać potencjał AirDrop, upewnij się, że zarówno Twój iPhone, jak i Mac mają aktywne połączenia Wi-Fi i Bluetooth – to klucz do ich wzajemnej komunikacji. Zacznij od wybrania interesujących Cię zdjęć w aplikacji „Zdjęcia” na iPhonie.
Następnie wykonaj następujące kroki:
- stuknij ikonę udostępniania, gdzie znajdziesz opcję AirDrop,
- twój Mac powinien pojawić się wśród dostępnych urządzeń, a po jego wybraniu, na ekranie komputera zobaczysz zapytanie o akceptację transferu,
- po potwierdzeniu, pliki zostaną zapisane w folderze „Pobrane”, chyba że w preferencjach systemowych ustawiłeś inny folder docelowy.
Pamiętaj, aby oba urządzenia były zalogowane przy użyciu tego samego Apple ID, co zapewni bezproblemową wymianę danych. Jeśli jednak chcesz udostępniać zdjęcia osobom, które nie korzystają z Twojego Apple ID, w ustawieniach AirDrop na iPhonie możesz wybrać opcję „Od wszystkich”. Ta elastyczność bywa nieoceniona, zwłaszcza gdy chcesz szybko przesłać coś z telefonu znajomego.
Jak automatycznie przesłać zdjęcia z telefonu na komputer?
Aby cieszyć się automatycznym przesyłaniem zdjęć, warto sięgnąć po rozwiązania chmurowe, takie jak Zdjęcia Google, iCloud, Dropbox czy OneDrive. Wystarczy, że:
- zainstalujesz odpowiednią aplikację zarówno na swoim telefonie, jak i komputerze,
- następnie zalogujesz się na to samo konto,
- aktywujesz funkcję automatycznego przesyłania zdjęć w ustawieniach aplikacji – to naprawdę proste!
Po włączeniu tej opcji, Twoje zdjęcia będą automatycznie synchronizowane, a pobieranie ich na komputer stanie się niezwykle wygodne. Alternatywnie, możesz skorzystać z aplikacji firm trzecich, które oferują przesyłanie zdjęć za pośrednictwem sieci Wi-Fi, dając Ci możliwość wyboru folderu docelowego na komputerze. Jednak pamiętaj, że synchronizacja z chmurą wymaga stabilnego połączenia z Internetem, bez którego automatyczne przesyłanie nie będzie możliwe.
Jakie są kroki do przesyłania zdjęć bezprzewodowo z telefonu na komputer?
Przenoszenie zdjęć ze smartfona na komputer oferuje kilka możliwości, choć zasadniczy zamysł pozostaje ten sam. Konkretne etapy zależą od wybranej metody:
- Chmura (Zdjęcia Google, iCloud, Dropbox, OneDrive):
- zacznij od zainstalowania aplikacji zarówno na telefonie, jak i komputerze,
- następnie zaloguj się przy użyciu tego samego konta na obu urządzeniach,
- na koniec aktywuj automatyczną synchronizację zdjęć w ustawieniach aplikacji mobilnej.
- AirDrop (iOS i macOS):
- upewnij się, że zarówno Wi-Fi, jak i Bluetooth są aktywne na obydwu sprzętach – to fundament działania AirDrop,
- w aplikacji Zdjęcia na iPhonie, zaznacz te, które chcesz przenieść,
- wybierz funkcję udostępniania, a z niej – AirDrop,
- wskaż swój komputer Mac jako odbiorcę i potwierdź odbiór na komputerze.
- Aplikacje zewnętrzne (np. AirDroid, SHAREit):
- najpierw zainstaluj wybraną aplikację na obu urządzeniach: telefonie i komputerze,
- po uruchomieniu ich, postępuj zgodnie z instrukcjami, aby je ze sobą połączyć,
- potem po prostu wybierz zdjęcia, które chcesz skopiować ze smartfona na komputer.
- Przeglądarka internetowa:
- niektóre serwisy chmurowe, a także aplikacje firm trzecich, pozwalają na dostęp do zdjęć za pośrednictwem przeglądarki internetowej – przykładem są Zdjęcia Google,
- po zalogowaniu się na swoje konto w przeglądarce na komputerze, odszukaj sekcję ze zdjęciami i pobierz wybrane pliki.
Należy pamiętać, że stabilne połączenie Wi-Fi jest wymagane we wszystkich wspomnianych metodach bezprzewodowych. Choć Bluetooth również umożliwia transfer, jego prędkość jest znacznie wolniejsza.
Jak synchronizować zdjęcia z dyskiem sieciowym?
Aby skutecznie synchronizować zdjęcia z dyskiem sieciowym, warto rozważyć kilka popularnych opcji, takich jak:
- Zdjęcia Google,
- Dropbox,
- OneDrive.
Te platformy oferują wygodną możliwość automatycznego przesyłania Twoich cennych wspomnień. Pierwszym krokiem jest instalacja wybranej aplikacji (np. Zdjęć Google) na Twoim telefonie i komputerze. Następnie upewnij się, że logujesz się na to samo konto na obu urządzeniach. W ustawieniach aplikacji mobilnej znajdź i aktywuj funkcję synchronizacji. Dzięki temu, każde zdjęcie zrobione telefonem zostanie automatycznie skopiowane na Twój dysk sieciowy i, co za tym idzie, zsynchronizowane z Twoim komputerem. To niezwykle praktyczne rozwiązanie!
Jeśli preferujesz bardziej bezpośrednią kontrolę nad procesem, możesz ręcznie przenosić zdjęcia z telefonu na dysk sieciowy. W systemie Windows wykorzystaj Eksplorator plików, a na macOS – Finder. Po prostu przeciągnij i upuść wybrane zdjęcia do odpowiedniego folderu na dysku sieciowym, a usługa automatycznie zaktualizuje pliki w chmurze. W efekcie, dostęp do zdjęć uzyskasz z dowolnego urządzenia, na którym jesteś zalogowany. Synchronizacja zdjęć z dyskiem sieciowym to naprawdę prosty sposób na zapewnienie sobie dostępu do fotografii z każdego miejsca i urządzenia, a także świetne rozwiązanie do automatycznego tworzenia kopii zapasowych.
Jak zorganizować przesyłane zdjęcia w folderach na komputerze?
Uporządkowane zdjęcia na komputerze to klucz do szybkiego odnajdywania wspomnień. Możesz stworzyć dopasowany do Twoich potrzeb system folderów, bazując na dacie, tematyce wydarzeń, czy osobach uwiecznionych na fotografiach.
Jak poukładać zdjęcia?
Tworzenie folderów ręcznie: To prosty sposób, jeśli masz niewiele zdjęć.
- Uruchom Eksplorator plików w Windowsie i przejdź do folderu z obrazami,
- stwórz nowe foldery, nadając im intuicyjne nazwy, np. „2024-Grecja_Wakacje” lub „2023_Urodziny_Babci”,
- przenieś do nich odpowiednie zdjęcia – to naprawdę łatwe!
Automatyczne porządkowanie – oszczędność czasu:
- Wykorzystaj programy do zarządzania zdjęciami: Aplikacje takie jak Zdjęcia Google, Adobe Lightroom czy Capture One oferują funkcje automatycznego grupowania, rozpoznawania twarzy i oznaczania zdjęć, co znacznie przyspiesza proces organizacji i wyszukiwania. Wykorzystują one metadane zawarte w plikach, takie jak data wykonania czy lokalizacja,
- sortowanie po dacie: Szybki i intuicyjny sposób, pozwalający na grupowanie zdjęć według daty modyfikacji lub utworzenia bezpośrednio w Eksploratorze plików,
- tagowanie zdjęć: Dodawaj słowa kluczowe (tagi), które opisują zawartość zdjęć. Ułatwi to późniejsze wyszukiwanie konkretnych ujęć. Zarówno Windows, macOS, jak i specjalistyczne programy graficzne umożliwiają dodawanie tagów,
- użyj programów graficznych: Wiele programów do edycji zdjęć posiada wbudowane funkcje zarządzania galerią, umożliwiając tworzenie albumów, katalogowanie i zaawansowane wyszukiwanie,
- bądź systematyczny! Regularne porządkowanie zdjęć to podstawa. Ustal harmonogram: raz w tygodniu czy raz w miesiącu poświęć chwilę na uporządkowanie nowych fotografii, aby uniknąć chaosu.
Dlaczego warto tworzyć kopie zapasowe zdjęć na komputerze?
Tworzenie kopii zapasowych zdjęć na komputerze to naprawdę mądre posunięcie. Pozwala ono skutecznie zabezpieczyć ulotne chwile i cenne wspomnienia przed nieprzewidzianymi sytuacjami. Wyobraź sobie tylko:
- awarię telefonu,
- jego nagłe zagubienie,
- uszkodzenie karty pamięci pełnej fotografii,
- atak wirusa – to scenariusze, w których kopia zapasowa okazuje się nieoceniona.
Komputer, obok chmury i dysków zewnętrznych, stanowi solidną warstwę ochronną dla Twoich cyfrowych skarbów. Traktuj go jako bezpieczną przystań dla zdjęć i filmów, a regularne tworzenie kopii zapasowych znacząco zminimalizuje ryzyko bezpowrotnej utraty ważnych plików. Co więcej, świadomość posiadania zabezpieczenia w postaci kopii zapasowej to prawdziwy spokój ducha. Pamiętaj o tym, warto!
Jakie są zalety automatycznego przesyłania zdjęć w chmurze?
Automatyczne przesyłanie zdjęć do chmury to synonim wygody i bezpieczeństwa. Ta funkcja tworzy kopię zapasową Twoich cennych wspomnień i zabezpiecza je przed nieoczekiwanymi wypadkami, takimi jak:
- awaria urządzenia,
- jego kradzież,
- uszkodzenie.
Co więcej, dostęp do Twojej cyfrowej galerii jest możliwy z dowolnego miejsca na świecie, gdziekolwiek masz dostęp do Internetu, co upraszcza dzielenie się przeżytymi chwilami z bliskimi. Dodatkowo, platformy chmurowe nierzadko oferują inteligentne narzędzia do automatycznej organizacji zbiorów fotografii, np. rozpoznawanie twarzy czy grupowanie zdjęć, co w znacznym stopniu przyspiesza odnajdywanie konkretnych kadrów i oszczędza Twój czas.
Jakie aplikacje mogą ułatwić przesyłanie zdjęć między urządzeniami?
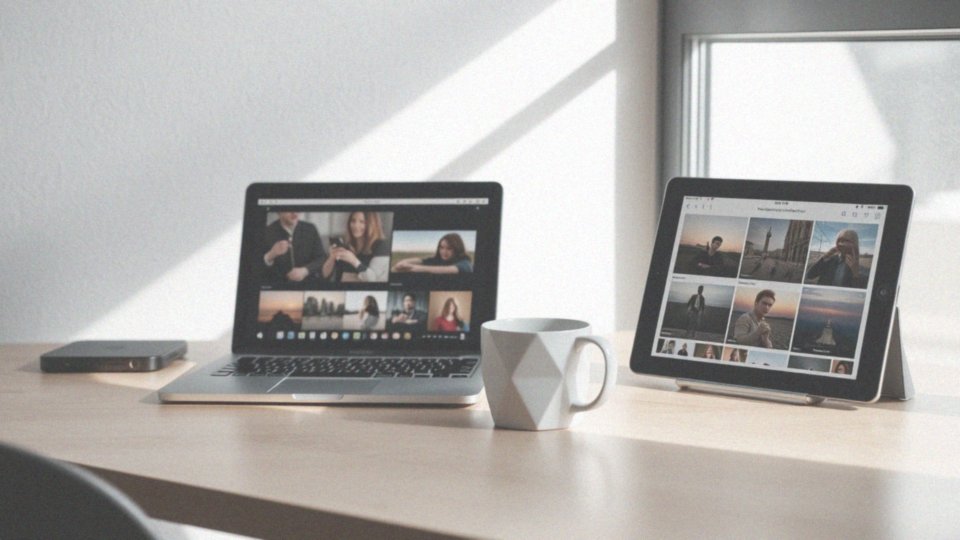
Usługi chmurowe, takie jak Zdjęcia Google, iCloud, Dropbox i OneDrive, to niezwykle proste rozwiązanie do przenoszenia zdjęć z telefonu na komputer, oferujące automatyczną synchronizację. To prawdziwa wygoda! Poza tym, do dyspozycji mamy również AirDroid i SHAREit, które, oprócz zarządzania plikami, umożliwiają ich sprawne udostępnianie, pomagając utrzymać porządek w cyfrowym świecie. Wybór konkretnej aplikacji jest jednak kwestią indywidualną – zależy od preferencji użytkownika, systemu operacyjnego wykorzystywanego na co dzień oraz konkretnych potrzeb. Warto poświęcić chwilę na zastanowienie się, która z nich będzie dla nas najlepsza.