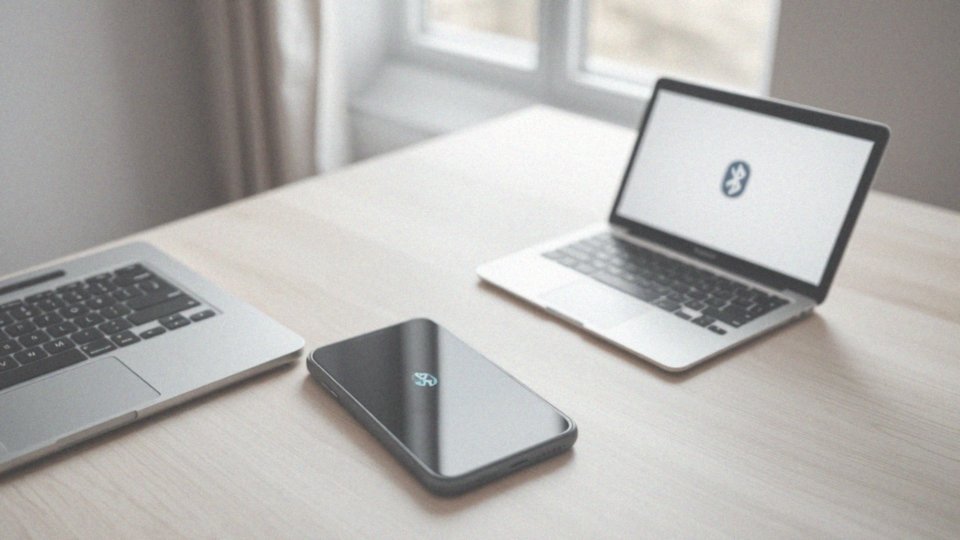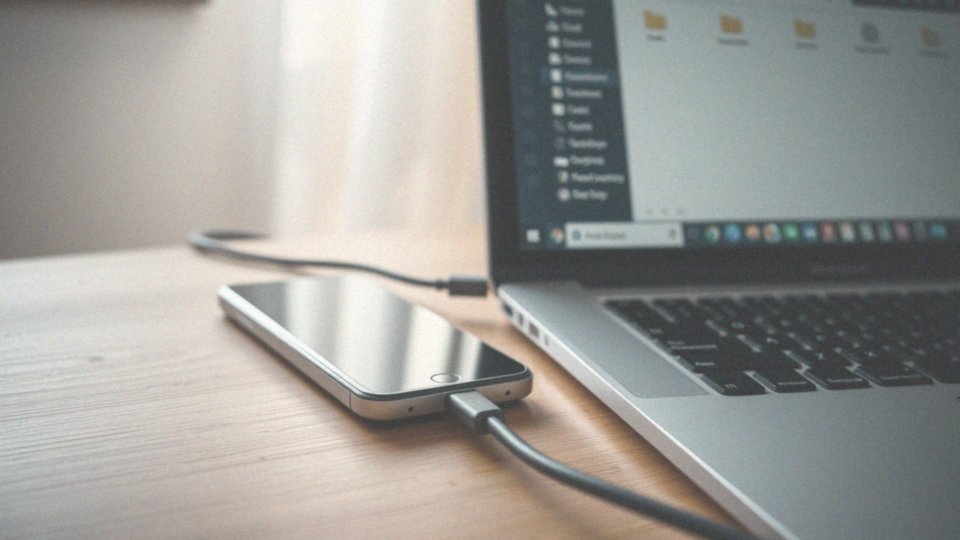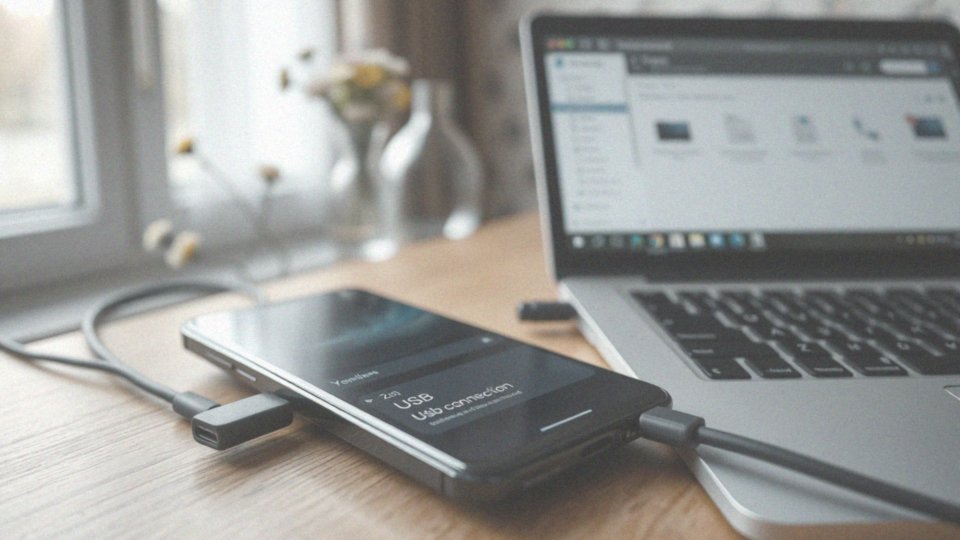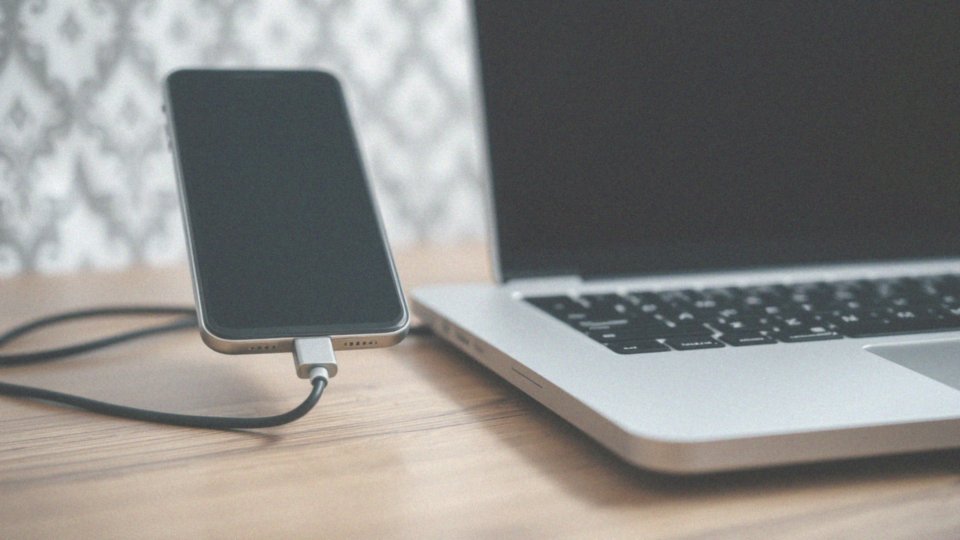Spis treści
Jak włączyć Bluetooth na iPhone i komputerze?
Włączenie Bluetooth w iPhonie zajmuje tylko kilka chwil. Wystarczy:
- uruchomić aplikację Ustawienia,
- odszukać sekcję „Bluetooth”. Znajdziesz tam suwak, którego przesunięcie aktywuje tę funkcję.
A jak to wygląda w systemie Windows 10 lub 11? Tutaj również zacznij od Ustawień, ale tym razem przejdź do kategorii Urządzenia, a następnie Bluetooth i inne urządzenia. Tam znajdziesz odpowiedni przełącznik.
Podobnie sprawa przedstawia się na komputerach Mac. Otwórz Preferencje systemowe i wybierz ikonę Bluetooth. Teraz jednym kliknięciem możesz go aktywować.
Pamiętaj jednak, że aby urządzenia mogły się ze sobą połączyć, oba muszą być w trybie wykrywania. Dzięki temu będą mogły się bez problemu odnaleźć.
Jak sparować iPhone z komputerem przez Bluetooth?
Aby bezprzewodowo połączyć iPhone’a z komputerem za pomocą Bluetooth, rozpocznij od aktywowania tej opcji na obu urządzeniach. Kolejnym krokiem jest ich sparowanie. Na iPhonie przejdź do „Ustawień”, a następnie do sekcji „Bluetooth”, gdzie wyświetli się lista dostępnych urządzeń. Wybierz z niej nazwę Twojego komputera. Wkrótce na ekranie komputera powinno pojawić się powiadomienie z prośbą o potwierdzenie połączenia. Upewnij się, że kod PIN, który widzisz na ekranie iPhone’a, jest identyczny z tym wyświetlanym na komputerze – to bardzo ważne! Po dokładnym sprawdzeniu, zatwierdź parowanie zarówno na iPhonie, jak i na komputerze. Po pomyślnym zakończeniu procesu, urządzenia zostaną sparowane i będą mogły swobodnie wymieniać dane drogą Bluetooth.
Jak wybierać zdjęcia do przesłania z iPhone?
Aby skopiować zdjęcia z Twojego iPhone’a, zacznij od uruchomienia aplikacji Zdjęcia. Następnie, udaj się do zakładki Biblioteka lub innego albumu, gdzie przeglądniesz zgromadzone fotografie. Pojedyncze zdjęcie wybierzesz po prostu dotykając je. Jeżeli jednak planujesz przesłać większą partię zdjęć, skorzystaj z opcji Zaznacz, którą znajdziesz w prawym górnym rogu. Po jej aktywacji, stukaj w miniatury obrazów, które chcesz skopiować. Pamiętaj, że czas transferu przez Bluetooth jest ściśle powiązany z ilością i rozmiarem przesyłanych plików. Wybierz więc tylko te zdjęcia, które są naprawdę niezbędne, aby przyspieszyć cały proces.
Co zrobić po wybraniu zdjęć na iPhone?
Aby przenieść wybrane zdjęcia, zacznij od zaznaczenia tych, które chcesz udostępnić. Następnie poszukaj ikony udostępniania – znajdziesz ją pod postacią kwadratu ze strzałką. Po jej dotknięciu otworzy się menu, w którym wybierz Bluetooth jako metodę transferu. iPhone wyświetli listę dostępnych urządzeń Bluetooth. Z niej wskaż swój komputer, z którym uprzednio nawiązałeś połączenie. Być może konieczne będzie potwierdzenie operacji na Twoim iPhonie – jeśli się pojawi, zatwierdź ją. I gotowe!
Jak przesłać zdjęcia z iPhone na komputer przez Bluetooth?
Po wskazaniu komputera z listy dostępnych urządzeń Bluetooth w iPhonie i potwierdzeniu swojego wyboru, Twoje zdjęcia samoczynnie rozpoczną wędrówkę na dysk twardy. Upewnij się, że komputer jest uruchomiony i przygotowany do odebrania plików za pośrednictwem Bluetooth. Bieżący stan transferu będzie Ci prezentowany na wyświetlaczu iPhone’a. Długość procesu zależy od rozmiaru i liczby przesyłanych fotografii. To naprawdę nieskomplikowane!
Jak potwierdzić odbiór zdjęcia na komputerze?
Po zainicjowaniu transferu na iPhonie, Twój komputer wyświetli monit z prośbą o zgodę na połączenie Bluetooth – nie zapomnij go zaakceptować, klikając „Akceptuj” lub „Zapisz”. Następnie system zapyta Cię o lokalizację, w której chcesz umieścić pobrane pliki. Wskaż preferowany folder na swoim dysku, na przykład „Pobrane” lub dowolny inny, który uznasz za odpowiedni. Po wybraniu miejsca zapisu, komputer automatycznie rozpocznie pobieranie zdjęć z Twojego iPhone’a. Cały proces jest naprawdę intuicyjny!
Jakie formaty plików można przesyłać przez Bluetooth?
Bluetooth znakomicie sprawdza się podczas udostępniania popularnych zdjęć. Formaty takie jak JPEG i PNG, cenione za kompatybilność z różnymi urządzeniami, są powszechnie wykorzystywane. Niemniej jednak, przesyłając zdjęcia w formacie HEIF, możesz napotkać trudności z ich wyświetleniem na niektórych komputerach. Właśnie dlatego zaleca się konwersję do JPEG przed transferem przez Bluetooth. Filmy również prześlesz bez problemu, jednak pamiętaj, że w przypadku dużych plików wideo proces ten może trwać dłużej.
Jakie są ograniczenia przesyłania zdjęć przez Bluetooth?
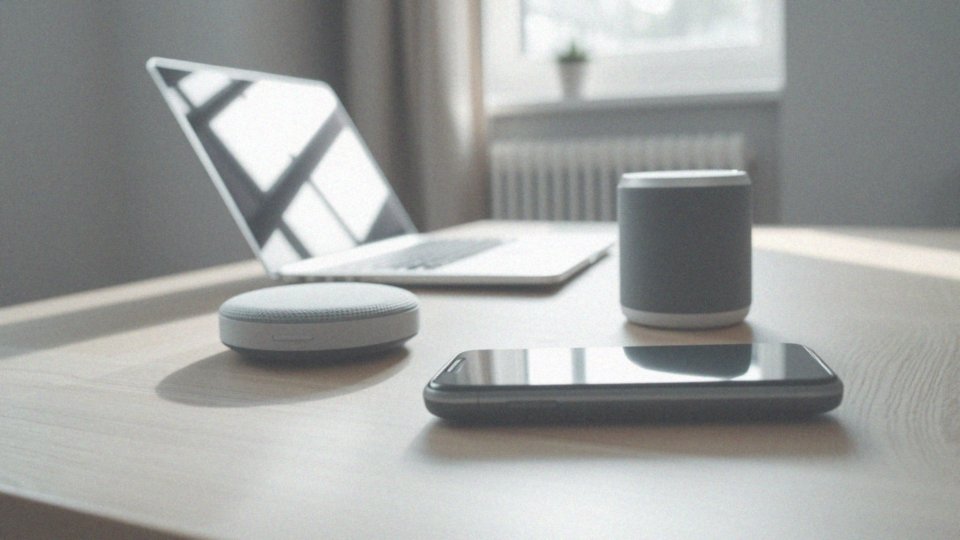
Jedną z głównych niedogodności Bluetooth jest jego stosunkowo wolny transfer danych, szczególnie w zestawieniu z prędkością oferowaną przez Wi-Fi czy USB. To sprawia, że przesyłanie większej ilości zdjęć lub obszernych plików może zająć więcej czasu. Co więcej, standard Bluetooth narzuca pewne ograniczenia co do wielkości przesyłanych plików; starsze wersje mogą mieć limit zaledwie kilku gigabajtów na plik. Problem może pojawić się również wtedy, gdy Twój komputer nie obsługuje formatu HEIF, w którym iPhone zapisuje zdjęcia. W takiej sytuacji konieczna jest wcześniejsza konwersja zdjęć do formatu JPEG, co pochłania dodatkowy czas.
Czy są alternatywne metody przesyłania zdjęć z iPhone na komputer?

Jasne, istnieje kilka alternatywnych metod przenoszenia zdjęć z iPhone’a na komputer, jeśli Bluetooth zawodzi. Zamiast niego możesz wypróbować następujące sposoby:
- użyj kabla Lightning i podłącz iPhone’a do portu USB w komputerze – to popularne rozwiązanie oferuje szybki i stabilny transfer danych,
- jeśli preferujesz rozwiązania bezprzewodowe, możesz synchronizować zdjęcia za pomocą iCloud,
- użytkownicy komputerów Mac mają również możliwość korzystania z AirDrop, które pozwala na łatwe przeciąganie i upuszczanie plików,
- ponadto, dostępne są inne usługi chmurowe, takie jak Dropbox lub Zdjęcia Google.
Wybierz opcję, która najlepiej odpowiada Twoim potrzebom, ponieważ każda z nich ma swoje specyficzne zalety.
Jakie inne metody transferu plików można wykorzystać?
Jasne, poza metodami, o których już wspomnieliśmy, istnieją inne sposoby na to, jak przesłać pliki z iPhone’a na komputer – warto je poznać! Jednym z najprostszych jest użycie kabla USB, co zapewnia szybki i stabilny transfer danych. Alternatywnie, możesz wykorzystać iCloud, szczególnie jeśli chodzi o synchronizację zdjęć i filmów. Posiadacze komputerów Mac mają jeszcze jedną, wyjątkowo wygodną opcję – AirDrop, który umożliwia błyskawiczne przesyłanie plików bez użycia kabli. Co więcej, usługi chmurowe, takie jak Zdjęcia Google, Dropbox lub Microsoft OneDrive, oferują wygodne przechowywanie i udostępnianie plików online, stanowiąc dodatkowe, praktyczne rozwiązanie.