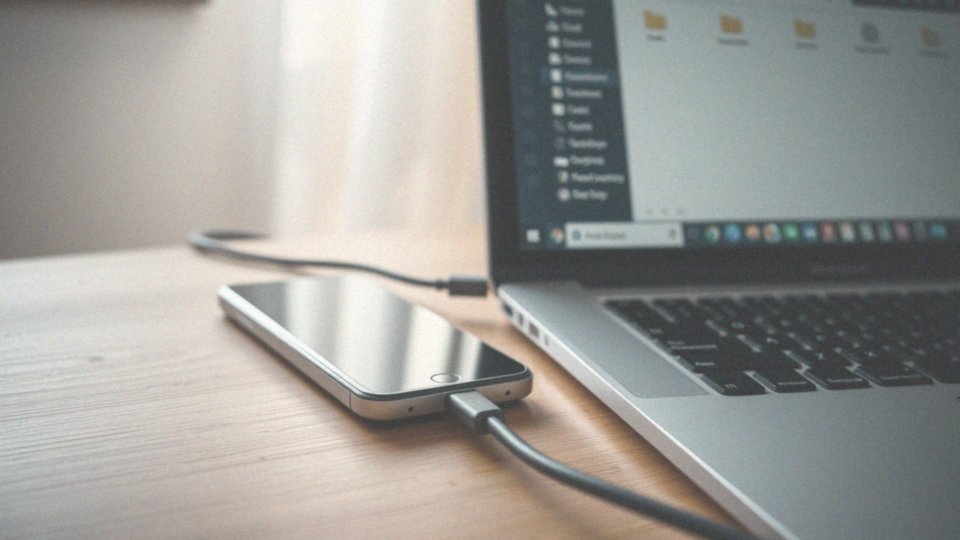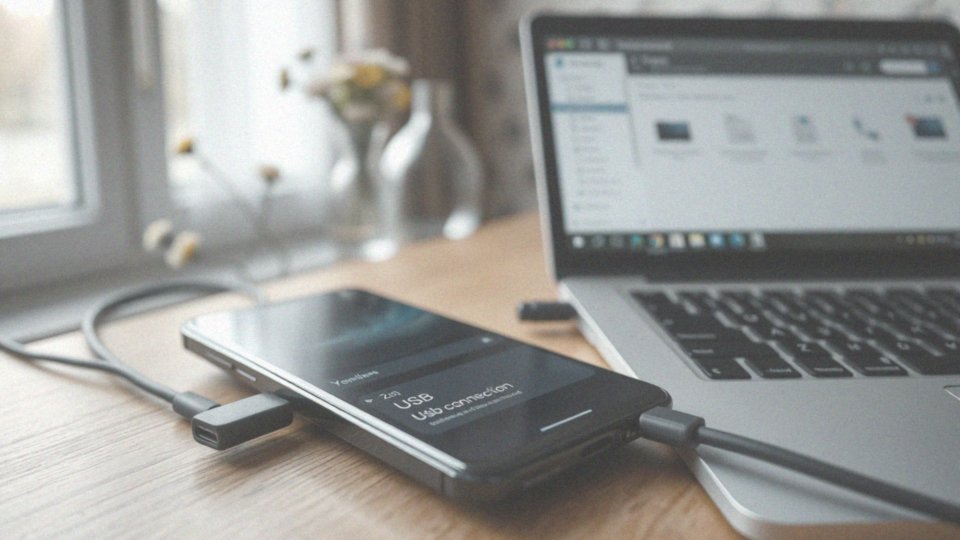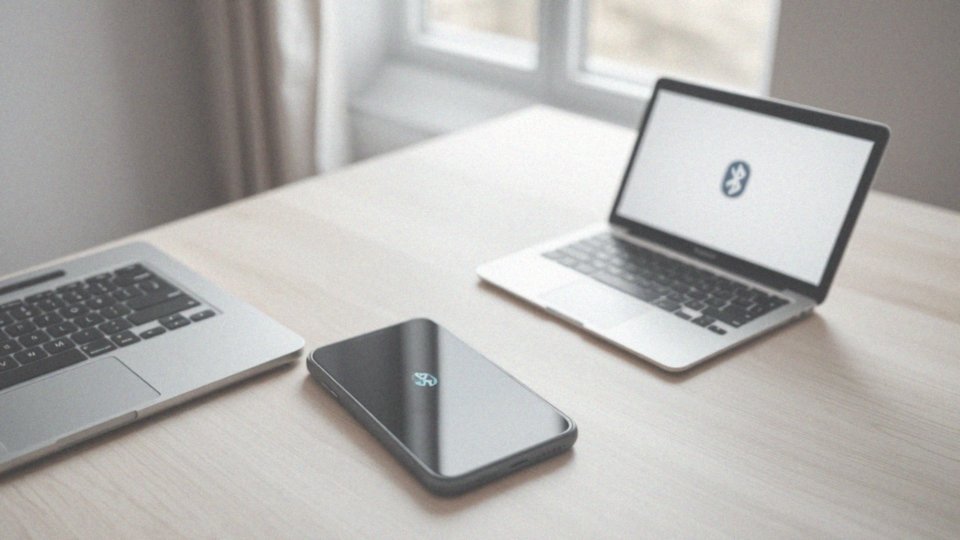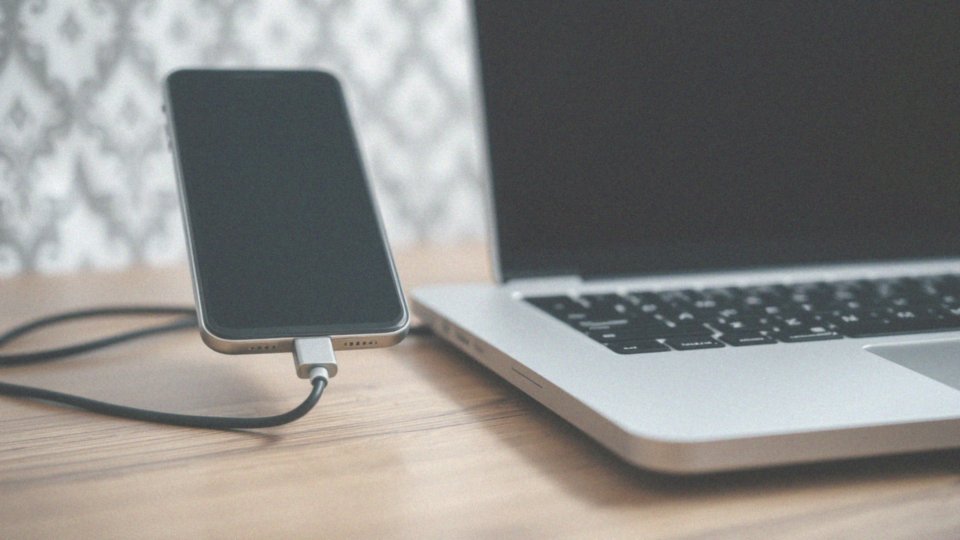Spis treści
Dlaczego laptop nie widzi telefonu?
Czasami laptop nie chce „widzieć” telefonu i przyczyną tego stanu rzeczy mogą być problemy techniczne lub błędy w oprogramowaniu. Co więc warto sprawdzić w pierwszej kolejności?
- zacznijmy od kabla USB – często to właśnie on jest winowajcą. Upewnij się, że nie jest uszkodzony i sprawnie przewodzi dane,
- kolejna sprawa to sterowniki. Może te zainstalowane na twoim komputerze są przestarzałe? Aktualizacja do najnowszej wersji często rozwiązuje problemy z komunikacją między urządzeniami,
- zwróć również uwagę na ustawienia w telefonie. Sprawdź, czy tryb połączenia jest ustawiony poprawnie. Zdarza się, że telefon domyślnie przechodzi w tryb ładowania, zamiast udostępniania plików przez MTP (Media Transfer Protocol). W takim przypadku transfer danych jest niemożliwy,
- kolejna potencjalna przyczyna to zanieczyszczone porty USB. Obejrzyj dokładnie porty w laptopie i telefonie i w razie potrzeby delikatnie je oczyść,
- nie można też wykluczyć problemów z samym oprogramowaniem komputera lub telefonu. W takiej sytuacji warto sprawdzić, czy dostępne są aktualizacje, a w ostateczności rozważyć ponowną instalację systemu,
- upewnij się również, że żadne ustawienia bezpieczeństwa w telefonie lub na laptopie nie blokują transferu plików,
- na koniec pamiętaj, że aby komputer mógł uzyskać dostęp do danych, telefon musi być odblokowany i włączony.
Jakie są przyczyny mechaniczne braku połączenia między laptopem a telefonem?
Problemy z połączeniem laptopa i telefonu często mają źródło w uszkodzeniach mechanicznych. Przyczyną mogą być:
- wadliwy kabel USB,
- problemy z portami USB w obu urządzeniach,
- uszkodzone gniazdo ładowania telefonu.
W przypadku kabla USB, warto sprawdzić, czy nie ma on żadnych widocznych uszkodzeń, takich jak pęknięcia, przetarcia czy wygięte wtyczki. Najprostszym sposobem na zweryfikowanie, czy to on jest problemem, jest użycie innego, sprawnego kabla. Kolejnym potencjalnym problemem są niesprawne porty USB, które z czasem mogą ulec uszkodzeniu na skutek częstego użytkowania, zwarć elektrycznych, czy po prostu uszkodzeń mechanicznych. Należy sprawdzić, czy porty nie są luźne, wykrzywione, a także czy nie są zabrudzone kurzem lub innymi zanieczyszczeniami, które mogą blokować prawidłowe połączenie. W takiej sytuacji delikatne przedmuchanie sprężonym powietrzem może pomóc. Również gniazdo ładowania w telefonie może być przyczyną problemów z przesyłaniem danych, nawet jeśli samo ładowanie przebiega bez zakłóceń. Uszkodzone piny w gnieździe mogą uniemożliwiać transmisję. Warto więc dokładnie przyjrzeć się gniazdu, aby sprawdzić, czy nie ma tam żadnych uszkodzonych lub wygiętych elementów.
Jakie są przyczyny software’owe braku połączenia między laptopem a telefonem?
Problemy z połączeniem smartfona z komputerem często leżą po stronie oprogramowania. Zazwyczaj winę ponoszą:
- nieaktualne lub uszkodzone sterowniki USB,
- sterowniki odpowiadające za protokół MTP (Media Transfer Protocol).
Ich aktualizacja zwykle załatwia sprawę i komputer zaczyna prawidłowo rozpoznawać urządzenie. Kolejną przyczyną niedziałającego połączenia może być po prostu źle ustawiony tryb USB w telefonie. Jeżeli zamiast MTP włączone jest „tylko ładowanie”, transfer danych będzie zablokowany. Sprawdź więc w ustawieniach USB, czy wybrana jest opcja MTP. Android posiada także opcje blokujące przesyłanie plików, upewnij się, że nie masz aktywnej tej funkcji. Ponadto, przestarzały system operacyjny na komputerze lub smartfonie niekiedy powoduje różnego rodzaju konflikty. Regularna aktualizacja Windowsa oraz Androida do najnowszych wersji jest niezwykle istotna dla prawidłowego działania. Nierzadko problematyczne bywa także oprogramowanie dostarczane przez producenta telefonu, zwłaszcza te mniej dopracowane. Spróbuj odinstalować taki program – to czasem pomaga. Warto również upewnić się, że inne działające aplikacje na komputerze nie powodują konfliktów. Zamknięcie tych, które nie są aktualnie potrzebne, pomoże zidentyfikować potencjalnego winowajcę zakłócającego połączenie. To naprawdę proste kroki, a mogą błyskawicznie rozwiązać problem.
Jak prawidłowo ustawić tryb połączenia MTP na telefonie?
Aby wygodnie przesyłać pliki pomiędzy telefonem a laptopem, wykorzystując tryb MTP (Media Transfer Protocol), wykonaj następujące kroki:
- Połącz urządzenia kablem USB.
- Rozwiń panel powiadomień na swoim smartfonie – powinno wyświetlić się powiadomienie dotyczące połączenia USB.
- Dotknij powiadomienia. Zazwyczaj domyślnie ustawiona jest opcja „Tylko ładowanie”.
- Wybierz opcję „Przesyłanie plików” lub „MTP”.
To zazwyczaj najłatwiejsza metoda. Jednak na niektórych urządzeniach mobilnych ta opcja bywa nieco ukryta. W takim przypadku:
- poszukaj w ustawieniach USB, a konkretnie w „Opcjach programistycznych”. Pamiętaj, że „Opcje programistyczne” aktywujesz poprzez kilkukrotne stuknięcie w numer kompilacji w informacjach o telefonie,
- MTP może znajdować się w ustawieniach „Pamięci” lub „Magazynu” – warto tam zajrzeć, jeśli nie widzisz jej od razu w powiadomieniach.
Dzięki temu transfer plików stanie się dziecinnie prosty.
Jakie ustawienia telefonu mogą blokować przesyłanie plików do laptopa?
Przyczyn, dla których nie możesz przesyłać plików z telefonu, może być kilka. Często winny jest tryb połączenia USB, który domyślnie ustawiony jest na „Tylko ładowanie”. By rozwiązać ten problem, zmień to ustawienie na „MTP” lub „PTP”, co umożliwi transfer danych. To jednak nie wyczerpuje możliwości. Zdarza się, że ograniczenia wynikają z opcji programistycznych w telefonie. Niektóre urządzenia posiadają funkcję „Blokada automatycznego przesyłania plików” – upewnij się, że jest ona wyłączona. Dodatkowo, sprawdź, czy Twój komputer posiada uprawnienia dostępu do pamięci telefonu. Brak odpowiednich uprawnień również może blokować przesyłanie plików.
Dlaczego ekran telefonu musi być odblokowany podczas podłączania do laptopa?
Ekran blokady to kluczowy element zabezpieczający dostęp do Twojego urządzenia. To mechanizm weryfikujący, czy to rzeczywiście Ty usiłujesz uzyskać dostęp do poufnych danych. Dopóki nie odblokujesz telefonu, komputer traktuje go jako nieznane urządzenie, uniemożliwiając tym samym kopiowanie plików. Odblokowanie ekranu jest więc niezbędne, aby laptop rozpoznał go jako zewnętrzny dysk i umożliwił transfer danych. W gruncie rzeczy, to właśnie dzięki temu zabezpieczeniu Twoje informacje są chronione przed nieautoryzowanym dostępem.
Co powinieneś sprawdzić w przypadku uszkodzonego kabla USB?

Podejrzewasz, że Twój kabel USB uległ uszkodzeniu? Na początek, przyjrzyj mu się uważnie. Poszukaj wszelkich:
- nacięć,
- ostrych zagięć,
- pęknięć izolacji,
- poluzowanych końcówek.
To kluczowy pierwszy krok w diagnozie problemu. Następnie, upewnij się, czy to rzeczywiście kabel jest źródłem kłopotów. Podłącz w to samo gniazdo sprawdzony, działający kabel USB. Jeżeli z nowym kablem wszystko śmiga bez zarzutu, masz niemal pewność, że to Twój pierwotny kabel jest wadliwy. Dodatkowo, warto przetestować podejrzany kabel na innym urządzeniu. Spróbuj podłączyć go do tabletu, innego smartfona lub komputera. Jeżeli kabel zawodzi na różnych sprzętach, jest duża szansa, że po prostu się zepsuł. Posiadacze miernika uniwersalnego mogą sprawdzić ciągłość przewodów wewnątrz kabla USB. To pozwoli wykryć ewentualne wewnętrzne przerwy w obwodzie. Uszkodzone kable USB często manifestują się problemami z połączeniem, takimi jak sporadyczne rozłączanie. Zdecydowanie warto poświęcić chwilę na weryfikację!
Jak zanieczyszczenie portów USB wpływa na wykrywanie telefonu przez laptop?
Zabrudzone porty USB w smartfonie lub laptopie bywają przyczyną frustrujących problemów. Często skutkują tym, że urządzenie peryferyjne pozostaje niewidoczne dla systemu. Winowajcą jest nagromadzony wewnątrz kurz, brud oraz inne zanieczyszczenia, które blokują delikatne piny portu. To z kolei zakłóca prawidłowy przepływ energii elektrycznej i uniemożliwia sprawny transfer danych. W efekcie laptop może w ogóle nie wykrywać podłączonego telefonu, a połączenie staje się niestabilne i przerywane. Kluczem do rozwiązania problemu jest regularne czyszczenie portów USB.
W tym celu warto sięgnąć po:
- sprężone powietrze, które skutecznie usuwa luźne zanieczyszczenia,
- miękką szczoteczkę, pozwalającą delikatnie usunąć uporczywy brud.
Dbałość o czystość gniazd USB to inwestycja w bezproblemową komunikację z urządzeniami zewnętrznymi i gwarancja ich sprawnego działania przez długi czas. Warto wdrożyć to w nawyk!
Dlaczego aktualizacja sterowników jest kluczowa dla połączenia laptopa z telefonem?
Sprawna komunikacja między laptopem a telefonem to podstawa, a kluczem do niej jest aktualizacja sterowników. Szczególnie istotne są sterowniki USB i MTP (Media Transfer Protocol), ponieważ ich przestarzała wersja może skutkować problemami – od nierozpoznawania telefonu przez komputer, po błędną identyfikację urządzenia lub trudności w przesyłaniu danych. Regularna aktualizacja sterowników USB zapewnia nie tylko kompatybilność z najnowszymi wersjami Windows i protokołami transmisji danych, ale również gwarantuje stabilne połączenie i szybki transfer plików, co znacząco zwiększa efektywność pracy.
Co zrobić, gdy telefon traktuje kabel USB tylko jako ładowanie?
Gdy podłączasz smartfon kablem USB do laptopa i zamiast dostępu do plików widzisz jedynie ikonę ładowania, nie panikuj! To dość powszechna sytuacja. Na początek, upewnij się, że ekran twojego telefonu jest odblokowany, a następnie przesuń palcem w dół, by rozwinąć panel powiadomień. Powinno tam być widoczne powiadomienie dotyczące połączenia USB. Dotknij je. Zostanie wyświetlona lista dostępnych opcji. Wybierz „Przesyłanie plików” lub „MTP (Media Transfer Protocol)”. Dzięki temu twój laptop uzyska dostęp do pamięci telefonu. Jeśli jednak nie widzisz takiej możliwości, poszukaj ustawień połączenia USB w swoim smartfonie. Sprawdź, czy aktywny jest tryb MTP – jeśli nie, włącz go. To powinno rozwiązać problem i umożliwić bezproblemowe kopiowanie plików między telefonem a laptopem.
Jakie czynności powinieneś wykonać, aby upewnić się, że telefon jest gotowy do przesyłania danych?

Aby bezproblemowo przesyłać dane z Twojego telefonu, wykonaj kilka szybkich kroków. Na początek, sprawdź, czy Twój smartfon jest włączony i odblokowany – ekran blokady uniemożliwia komputerowi swobodny dostęp do jego zawartości. Następnie połącz go z laptopem za pomocą kabla USB. Dla najlepszego połączenia warto użyć oryginalnego przewodu dołączonego do telefonu. Po podłączeniu, zwróć uwagę na ewentualne powiadomienia na telefonie dotyczące połączenia USB. Wybierz tryb „Przesyłanie plików” (MTP) lub „PTP”, umożliwiający transfer danych. Jeśli powiadomienie się nie pojawi, zajrzyj do ustawień telefonu i poszukaj opcji wyboru trybu USB – często znajduje się ona w opcjach programistycznych lub w ustawieniach pamięci. Upewnij się również, że w ustawieniach nie masz aktywnej blokady automatycznego przesyłania plików. To naprawdę kluczowe!
Jakie alternatywne metody połączenia telefonu z laptopem istnieją?
Czasami kabel okazuje się przeszkodą lub po prostu brakuje do niego chęci. Co wtedy? Na szczęście istnieje kilka alternatyw dla tradycyjnego przesyłania danych. Możemy wybierać spośród rozwiązań bezprzewodowych i fizycznych nośników.
- Wi-Fi, dzięki aplikacjom takim jak AirDroid, oferuje bezprzewodowy dostęp do zdjęć, muzyki, SMS-ów i wielu innych plików. Ważne, by oba urządzenia pozostawały w zasięgu tej samej sieci Wi-Fi,
- Bluetooth to kolejna popularna opcja, idealna do szybkiego transferu plików na krótkie dystanse. Wystarczy sparować urządzenia, a przesyłanie staje się dziecinnie proste,
- Usługi chmurowe, takie jak Dysk Google, Dropbox i OneDrive, umożliwiają synchronizację danych między urządzeniami z dowolnego miejsca na świecie. Dostęp do plików masz zawsze pod ręką,
- w przypadku mniejszych plików, e-mail staje się szybkim i wygodnym sposobem na ich przesłanie. Załączniki w wiadomości e-mail to proste rozwiązanie,
- możemy też wykorzystać kartę pamięci w telefonie. Po skopiowaniu na nią potrzebnych danych, wystarczy podłączyć ją do laptopa za pomocą czytnika, jeśli ten jest dostępny. To szczególnie przydatne wyjście w sytuacjach awaryjnych, gdy zawiodą inne metody.
Co zrobić, gdy komputer nadal nie widzi telefonu pomimo sprawdzenia wszystkich elementów?

Jeśli standardowe metody zawiodły, nie wszystko stracone! Istnieją jeszcze bardziej zaawansowane sposoby, by uporać się z problemem. Przede wszystkim:
- zrestartuj oba urządzenia: ponowne uruchomienie komputera i telefonu często rozwiązuje przejściowe kłopoty, wynikające z błędów w oprogramowaniu lub sterownikach,
- zajrzyj do Menedżera urządzeń (w systemie Windows): w sekcji „Urządzenia przenośne” wypatruj swojego telefonu; żółty wykrzyknik przy jego nazwie to sygnał problemów ze sterownikami.
W Menedżerze urządzeń spróbuj odinstalować sterowniki sprawiające kłopoty (zazwyczaj te od USB lub MTP). Potem odłącz i ponownie podłącz telefon – system operacyjny powinien automatycznie zainstalować nowe wersje. Jeśli to nie pomoże, poszukaj aktualnych sterowników na stronie producenta twojego telefonu i zainstaluj je ręcznie. Niekiedy jest to jedyne wyjście. Sprawdź również, czy w Menedżerze urządzeń nie występują konflikty sprzętowe, które mogłyby zakłócać działanie portów USB. To ważny fragment diagnostyki. Rozważ zresetowanie ustawień sieciowych w telefonie. Dzięki temu wykluczysz ewentualne problemy z konfiguracją połączenia USB. Pamiętaj jednak, że reset usunie zapisane hasła do sieci Wi-Fi. Wiedz, że w niektórych przypadkach do przesyłania plików wymagane może być rootowanie telefonu. Miej na uwadze, że rootowanie obniża poziom bezpieczeństwa urządzenia i może naruszyć warunki gwarancji. Dobrze się zastanów, zanim podejmiesz taką decyzję. Jeśli żadna z powyższych metod nie przyniosła rezultatu, skontaktuj się z pomocą techniczną producenta telefonu lub komputera. Przygotuj szczegółowe informacje o modelach urządzeń oraz dokładny opis problemu, z którym się zmagasz. Ich wsparcie może okazać się nieocenione.