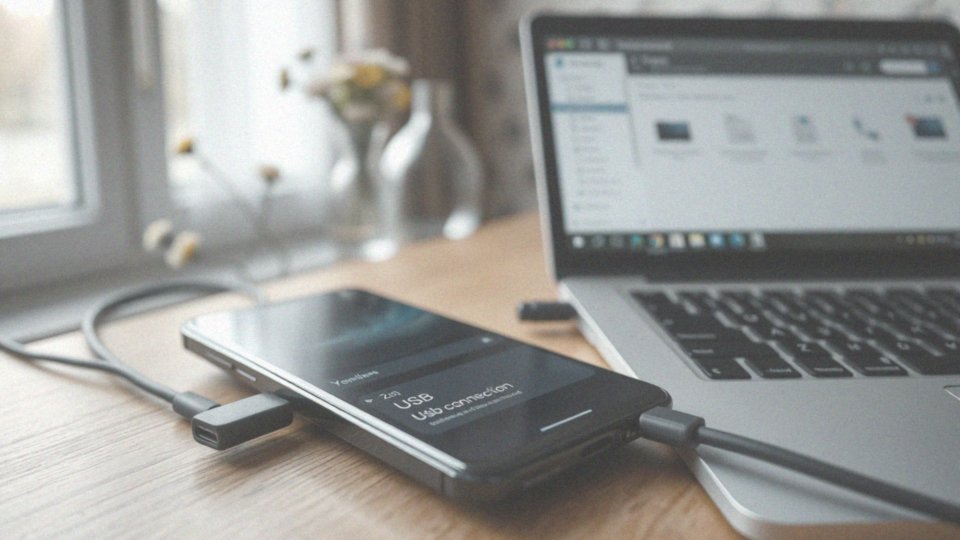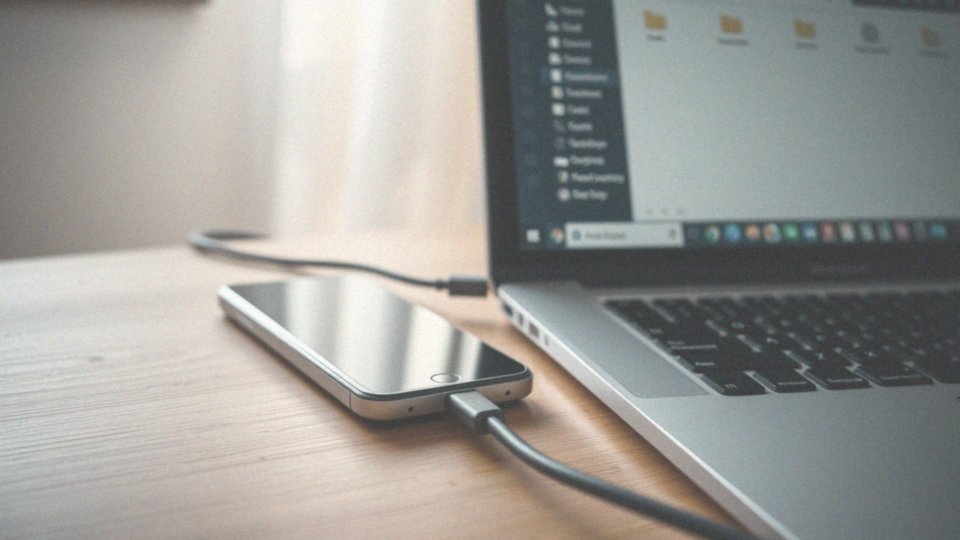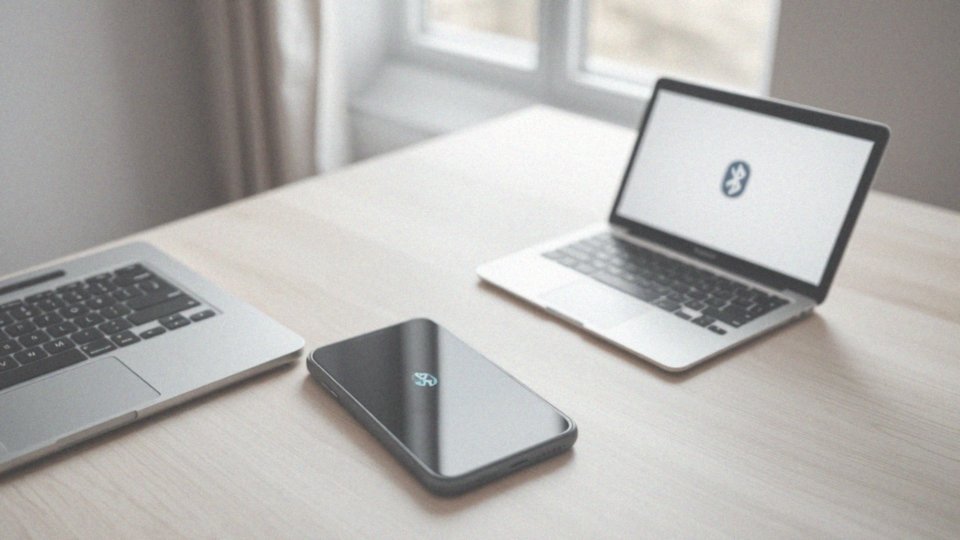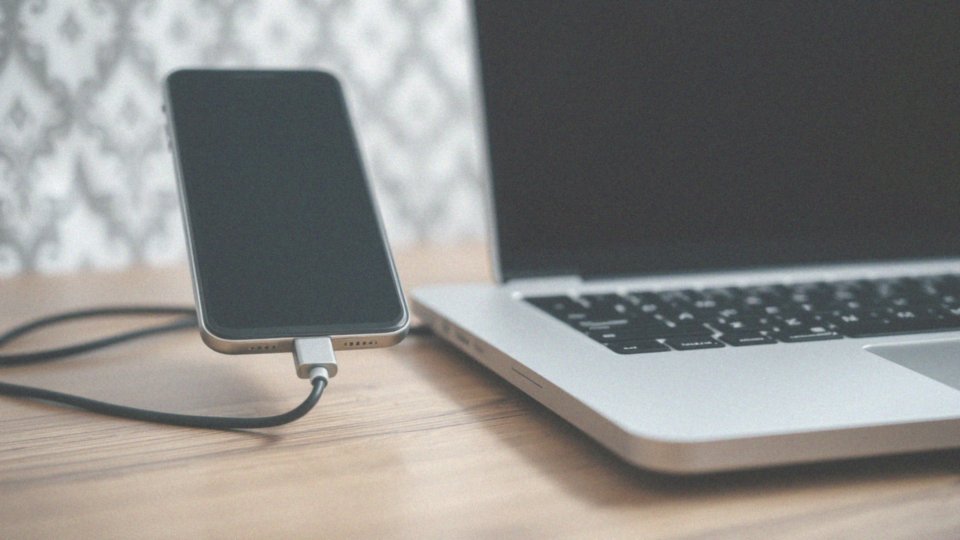Spis treści
Jak zmienić tryb połączenia USB na przesyłanie plików?
Aby przesłać pliki z telefonu z Androidem przez USB, zacznij od podłączenia go do komputera za pomocą kabla USB. Następnie, na ekranie smartfona, otwórz panel powiadomień, przesuwając palcem w dół. Powinno pojawić się powiadomienie dotyczące połączenia USB – kliknij w nie. Z wyświetlonych opcji wybierz „Przesyłanie plików” lub „Transfer plików”. Pamiętaj, że komputer musi obsługiwać protokół MTP, co jest kluczowe dla poprawnego działania. W niektórych przypadkach, dostęp do zmiany trybu USB może być ukryty w ustawieniach programistycznych – poszukaj tam sekcji „Domyślna konfiguracja USB”. Dodatkowo, jeśli masz telefon i urządzenie, które obsługują standard OTG (On-The-Go), możesz wykorzystać kabel OTG jako alternatywne rozwiązanie do transferu danych.
Co należy zrobić przed zmianą trybu połączenia USB?
Aby zmienić tryb połączenia USB w swoim telefonie z Androidem, zacznij od jego odblokowania. Następnie, używając sprawnego kabla USB, połącz go z komputerem. Upewnij się, że kabel jest dobrej jakości, aby uniknąć problemów z transferem danych. Zwróć uwagę, czy na ekranie telefonu pojawiło się powiadomienie dotyczące połączenia USB. Jeśli go nie widzisz, spróbuj odłączyć i ponownie podłączyć kabel. Dodatkowo, warto zamknąć działające w tle aplikacje, które potencjalnie mogą zakłócać przesyłanie danych. Szczególnie programy do synchronizacji zdjęć mogą powodować konflikty, więc dobrze je wyłączyć tymczasowo. Kolejna rzecz to wyłączenie trybu oszczędzania energii w ustawieniach komputera. Ten tryb może ograniczać moc dostarczaną do portów USB, co negatywnie wpływa na stabilność połączenia i może uniemożliwić prawidłową komunikację między urządzeniami. Pamiętaj, stabilne połączenie USB jest niezwykle ważne dla sprawnego przesyłania plików i innych operacji.
Jak odblokować telefon przed zmianą ustawień USB?
Aby skonfigurować USB w swoim telefonie, zacznij od jego odblokowania. Możesz użyć swojego standardowego sposobu – PIN-u, hasła, wzoru, odcisku palca lub funkcji rozpoznawania twarzy. To kluczowy krok! Odblokowany telefon umożliwi dostęp do opcji połączenia USB, co jest niezbędne, aby swobodnie przenosić pliki między urządzeniem a komputerem. Upewnij się, że ekran Twojego smartfona jest cały czas aktywny. Zapobiegaj przejściu w tryb uśpienia, w przeciwnym razie połączenie może niespodziewanie się zerwać.
Jakie opcje połączenia USB można wybrać?
Jakie opcje połączenia USB masz do dyspozycji? Podłączając smartfon do komputera za pomocą kabla USB, możesz wybierać spośród różnych trybów, z których każdy dedykowany jest konkretnym zadaniom. Do najpopularniejszych należą:
- „Przesyłanie plików” (MTP),
- „Transfer zdjęć” (PTP),
- „Tethering przez USB”,
- „MIDI”,
- „Brak transferu danych”.
Tryb „Przesyłanie plików” (MTP) umożliwia komputerowi pełny dostęp do pamięci wewnętrznej telefonu oraz karty SD, pozwalając na swobodne kopiowanie, przenoszenie i usuwanie plików. To wszechstronne rozwiązanie do zarządzania zawartością smartfona z poziomu komputera, idealne np. do szybkiego przerzucania zdjęć czy ważnych dokumentów. Z kolei „Transfer zdjęć” (PTP) sprawia, że telefon jest rozpoznawany jako aparat fotograficzny – to optymalny wybór, gdy chcesz przenieść zdjęcia i nagrania wideo. „Tethering przez USB” to opcja udostępniania połączenia internetowego z telefonu komputerowi za pośrednictwem kabla USB, co jest szczególnie przydatne, gdy komputer nie ma dostępu do sieci Wi-Fi i nie wymaga dodatkowych urządzeń. Tryb „MIDI” umożliwia podłączenie instrumentów muzycznych do telefonu, pozwalając na korzystanie z aplikacji muzycznych na smartfonie przy użyciu zewnętrznych urządzeń. Opcja „Brak transferu danych” służy wyłącznie do ładowania telefonu, uniemożliwiając komputerowi dostęp do jakichkolwiek plików. Wybór odpowiedniego trybu zależy od Twoich bieżących potrzeb, jednak do większości operacji związanych z zarządzaniem plikami, tryb „Przesyłanie plików” (MTP) okaże się najbardziej uniwersalny.
Jak upewnić się, że telefon został poprawnie podłączony do komputera? Po podłączeniu smartfona kablem USB warto sprawdzić, czy komputer go rozpoznaje. W systemie Windows, w prawym dolnym rogu ekranu, powinno pojawić się stosowne powiadomienie. Natomiast w systemie macOS należy sprawdzić ikony w Finderze – powinna pojawić się informacja o wykryciu nowego urządzenia USB. Dodatkowo, upewnij się, że na ekranie telefonu wyświetla się powiadomienie dotyczące połączenia USB, oferujące wybór trybu połączenia, np. „Przesyłanie plików”. Jeśli nic się nie dzieje, spróbuj odłączyć i ponownie podłączyć kabel USB, sprawdzając przy okazji, czy nie jest uszkodzony.
W systemie Windows pomocny może okazać się Menedżer Urządzeń – znajdziesz go, wpisując „Menedżer urządzeń” w polu wyszukiwania. Obecność żółtego wykrzyknika obok nazwy telefonu na liście urządzeń wskazuje na problem ze sterownikami.
Jak przebiega transfer danych z telefonu na komputer przez USB? Wykorzystuje on specjalne protokoły komunikacyjne. Po podłączeniu telefonu i wybraniu trybu „Przesyłanie plików” (MTP), komputer traktuje pamięć urządzenia jako zewnętrzny dysk. Możesz wówczas swobodnie przeglądać foldery oraz kopiować, przenosić i usuwać pliki, dokładnie tak, jakbyś pracował na dysku twardym komputera. Protokół MTP (Media Transfer Protocol) został stworzony specjalnie w tym celu, zapewniając stabilne połączenie do przesyłania plików multimedialnych. Dane są przesyłane w pakietach, co pozwala na kontynuowanie transferu nawet w przypadku chwilowych zakłóceń.
Aby przeglądać zawartość podłączonego telefonu, niezbędne jest otwarcie Eksploratora plików (w systemie Windows) lub Findera (w systemie macOS). W systemie Windows możesz to zrobić na kilka sposobów:
- kliknąć ikonę Eksploratora plików na pasku zadań,
- użyć skrótu klawiszowego Windows + E,
- lub wpisać „Eksplorator plików” w polu wyszukiwania w menu Start.
W systemie macOS wystarczy kliknąć ikonę Findera w Docku (zwykle po lewej stronie ekranu) lub wybrać opcję „Plik” > „Nowe okno Findera” z menu u góry ekranu po kliknięciu pulpitu. Po otwarciu Eksploratora/Findera telefon powinien być widoczny w panelu bocznym, umożliwiając dostęp do jego zawartości.
Co zrobić, gdy telefon nie oferuje opcji przesyłania plików po podłączeniu do komputera? W takiej sytuacji warto spróbować kilku rozwiązań:
- po pierwsze, sprawdź kabel USB – uszkodzony kabel to częsta przyczyna problemów. Użyj innego, najlepiej oryginalnego lub sprawdzonego zamiennika,
- po drugie, upewnij się, że port USB w komputerze działa prawidłowo, podłączając do niego np. pendrive; spróbuj również podłączyć telefon do innego portu USB,
- kolejnym krokiem może być restart telefonu i komputera – to proste rozwiązanie często rozwiązuje wiele problemów,
- warto również rozważyć włączenie „Debugowania USB” w opcjach programistycznych telefonu (odblokujesz je, klikając kilkukrotnie numer kompilacji w informacjach o telefonie w ustawieniach), pamiętając o wyłączeniu tej opcji po zakończeniu pracy ze względów bezpieczeństwa,
- upewnij się także, że masz zainstalowane sterowniki MTP (Media Transfer Protocol) – Windows zazwyczaj instaluje je automatycznie, jednak czasami konieczne jest pobranie ich ze strony producenta telefonu,
- na koniec, sprawdź ustawienia USB w telefonie, poszukując ewentualnych ograniczeń transferu danych.
A co zrobić, gdy komputer w ogóle nie reaguje na podłączenie telefonu? Przede wszystkim, zweryfikuj połączenie, upewniając się, że kabel USB jest prawidłowo podłączony zarówno do telefonu, jak i do komputera; spróbuj użyć innego portu USB. Następnie, sprawdź w Menedżerze urządzeń, czy nie występują problemy ze sterownikami telefonu (żółty wykrzyknik wskazuje na problem) – zaktualizuj je automatycznie lub pobierz ze strony producenta. Poszukaj „Urządzenia przenośne” lub urządzenia z nazwą Twojego telefonu w Menedżerze urządzeń; jeśli go nie znajdziesz, przeskanuj system w poszukiwaniu zmian sprzętu. Pamiętaj także, że niektóre kable USB służą wyłącznie do ładowania – upewnij się, że używasz kabla, który obsługuje przesyłanie danych. Możesz również sprawdzić miernikiem, czy kabel USB nie jest uszkodzony w środku.
Jakie sterowniki są niezbędne do przesyłania danych przez USB? Kluczowe są sterowniki MTP (Media Transfer Protocol), które zazwyczaj instalowane są automatycznie przez system Windows. W razie problemów możesz pobrać najnowsze sterowniki USB dla konkretnego modelu telefonu ze strony producenta. W przypadku starszych urządzeń mogą być potrzebne sterowniki ADB (Android Debug Bridge), używane głównie do debugowania aplikacji.
Dlaczego tryb ładowania stwarza problemy z połączeniem USB? Tryb „Tylko ładowanie” służy wyłącznie do zasilania baterii telefonu, uniemożliwiając komputerowi nawiązanie połączenia w celu przesyłania danych i uzyskania dostępu do plików. Jeśli wybrałeś tę opcję, komputer po prostu nie wykryje telefonu i nie będziesz mógł przeglądać jego zawartości w Eksploratorze plików/Finderze. Aby rozwiązać ten problem, odłącz kabel USB, odblokuj telefon, podłącz go ponownie i upewnij się, że wybrałeś tryb „Przesyłanie plików” (MTP). Zadbaj również o to, by ekran telefonu był aktywny i nie przechodził w tryb uśpienia, ponieważ może to spowodować zerwanie połączenia.
Jak sprawdzić, czy telefon jest prawidłowo podłączony do komputera?
Podłączasz smartfon do komputera za pomocą kabla USB? Zanim zaczniesz, zwróć uwagę na kilka istotnych szczegółów. Po podłączeniu, na wyświetlaczu telefonu powinno pojawić się powiadomienie dotyczące połączenia USB. Następnie, konieczne jest wybranie odpowiedniego trybu połączenia – najczęściej będzie to opcja „Przesyłanie plików”.
A jak wygląda sytuacja na komputerze? W systemie Windows, szukaj w prawym dolnym rogu ekranu – powinno wyskoczyć powiadomienie o wykryciu nowego urządzenia. Z kolei użytkownicy macOS znajdą informacje o podłączonym telefonie w Finderze. Samo podłączenie jest zazwyczaj bardzo proste.
Co jednak zrobić, gdy telefon nie zostaje wykryty? W pierwszej kolejności sprawdź kabel USB. Upewnij się, że jest sprawny i prawidłowo podłączony zarówno do telefonu, jak i komputera. Okazuje się, że to właśnie uszkodzony lub nieprawidłowo podłączony kabel jest najczęstszą przyczyną problemów.
Jak działa transfer danych z telefonu na komputer przez kabel USB?

Przesyłanie danych z telefonu na komputer za pomocą kabla USB wcale nie musi być skomplikowane! Wystarczy, że połączysz oba urządzenia kablem USB, a otworzą się przed Tobą możliwości transferu plików. Wykorzystuje się do tego specjalne protokoły, na przykład MTP (Media Transfer Protocol). Po podłączeniu telefonu, wybierz w nim opcję „Przesyłanie plików” (MTP). To aktywuje dostęp komputera do zasobów pamięci Twojego smartfona. Wtedy Twój komputer rozpozna pamięć telefonu i ewentualną kartę pamięci jako zwykły, zewnętrzny dysk. Dzięki temu możesz swobodnie kopiować, przenosić, a nawet usuwać zdjęcia, filmy, dokumenty i inne pliki pomiędzy urządzeniami. Cały proces jest nie tylko komfortowy, ale i bardzo szybki.
Jak otworzyć Eksplorator plików na komputerze?
Eksplorator plików to w systemie Windows niezastąpione narzędzie, które ułatwia sprawne porządkowanie plików i folderów. Istnieje kilka sposobów, by go uruchomić:
- kliknij ikonę folderu na pasku zadań, jeśli jest tam przypięta – to proste i szybkie rozwiązanie,
- użyj skrótu klawiszowego Windows + E, który zadziała niezależnie od tego, czy ikona znajduje się na pasku,
- wpisz „Eksplorator plików” w polu wyszukiwania w Menu Start i wybierz go z listy.
Po otwarciu Eksploratora zyskasz łatwy dostęp do wszystkich zasobów komputera, w tym dysków twardych, folderów, plików, a także podłączonych urządzeń zewnętrznych.
Co zrobić, gdy telefon nie wyświetla opcji przesyłania plików?
Co zrobić, gdy po podłączeniu smartfona do komputera brakuje możliwości transferu plików? To irytujący problem, ale na szczęście istnieje kilka rozwiązań. Na samym początku upewnij się, że Twój telefon nie jest zablokowany. Zablokowany ekran blokuje dostęp do ustawień połączenia USB. Kolejna rzecz to ponowne podłączenie kabla USB – odłącz go i podepnij jeszcze raz. Tak banalna czynność często rozwiązuje problem. Warto również sprawdzić, czy kabel USB nie jest uszkodzony. Najlepiej użyć innego sprawnego kabla. Dodatkowo, spróbuj podłączyć kabel do różnych portów USB w komputerze – być może konkretny port szwankuje. Często skuteczne jest ponowne uruchomienie zarówno telefonu, jak i komputera. Dzięki temu systemy operacyjne i sterowniki zostaną odświeżone. Jeśli problem nie ustąpi, zweryfikuj sterowniki USB. Upewnij się, że masz zainstalowane najnowsze wersje sterowników dedykowanych Twojemu telefonowi. Użytkownicy urządzeń z systemem Android mają dodatkową możliwość. Sprawdź, czy masz aktywne opcje programistyczne. Aby je włączyć, stuknij kilka razy w numer kompilacji w sekcji „Informacje o telefonie” w ustawieniach. W opcjach programistycznych poszukaj ustawień USB. Na przykład, w „Domyślnej konfiguracji USB” możesz wybrać preferowany tryb połączenia. Upewnij się, że funkcja „Debugowanie USB” jest wyłączona, ponieważ w niektórych przypadkach może przeszkadzać w przesyłaniu plików.
Co zrobić, jeśli komputer nie wykrywa telefonu po podłączeniu?

Gdy komputer nie rozpoznaje podłączonego telefonu, przyczyn może być kilka. Na początek, sprawdźmy kabel USB – często to właśnie uszkodzony przewód jest źródłem kłopotów z połączeniem. Najlepiej wypróbuj inny kabel, najlepiej oryginalny lub taki, co do którego masz pewność, że działa. Następnie, przyjrzyj się portom USB w komputerze. Sprawdź, czy działają, podłączając do nich np. pendrive. Możesz też przetestować różne porty, podłączając do nich telefon. Kolejna kwestia to sterowniki – upewnij się, że masz zainstalowane te właściwe! Być może wymagają aktualizacji lub ponownej instalacji. Znajdziesz je na stronie producenta Twojego telefonu, co zapewni prawidłową komunikację.
Jeśli masz telefon z Androidem, aktywuj debugowanie USB w opcjach programistycznych. Aby je włączyć, kilkakrotnie stuknij w numer kompilacji w informacjach o telefonie, pamiętając o wyłączeniu tej opcji po wszystkim ze względów bezpieczeństwa. Upewnij się, że Twój telefon jest odblokowany, ponieważ zablokowany uniemożliwia jego wykrycie. Sprawdź również, czy nie jest ustawiony w trybie samego ładowania – wybierz opcję przesyłania plików (MTP) w ustawieniach połączenia USB, co pozwoli na wymianę danych. Czasami, restart komputera i telefonu to prosty sposób na rozwiązanie problemu! Warto to wypróbować. Ostatnia rzecz: sprawdź menedżer urządzeń (wpisz „menedżer urządzeń” w polu wyszukiwania). Tam, poszukaj kategorii „Urządzenia przenośne” lub nazwy Twojego smartfona. Żółty wykrzyknik obok nazwy sygnalizuje problem ze sterownikami lub inny błąd. Jeżeli telefonu nie ma na liście, użyj opcji skanowania w poszukiwaniu zmian sprzętu.
Jakie sterowniki są konieczne do przesyłania danych przez USB?
Protokoły MTP (Media Transfer Protocol) odgrywają kluczową rolę w komunikacji z urządzeniami mobilnymi. System Windows z reguły automatycznie zajmuje się ich instalacją. W sytuacji, gdy napotkasz trudności, poszukaj odpowiednich sterowników na witrynie internetowej producenta Twojego smartfona. Z kolei sterowniki ADB (Android Debug Bridge) okazują się nieocenione podczas debugowania USB, pozwalając na realizację bardziej skomplikowanych zadań. Dzięki nim, na przykład, możesz wgrać nowe oprogramowanie do swojego urządzenia.
Dlaczego tryb ładowania może powodować problemy z połączeniem USB?
Masz problem z połączeniem telefonu i komputera przez USB? Spokojnie, to częsty kłopot. Kiedy podłączasz telefon i widzisz tylko ładowanie, to znaczy, że komputer traktuje go jedynie jako źródło zasilania. W takim trybie wymiana danych jest wykluczona. Aby komputer „zobaczył” Twój telefon jako pamięć przenośną i umożliwił kopiowanie zdjęć, filmów czy dokumentów, konieczna jest zmiana trybu USB. Potrzebujesz aktywować tryb „Przesyłanie plików” (MTP) lub „Transfer zdjęć” (PTP). Gdzie znajdziesz te ustawienia? Najczęściej pojawiają się one w powiadomieniach po podłączeniu telefonu do komputera. Rozwiń listę powiadomień i wybierz odpowiednią opcję. To wszystko, co musisz zrobić, aby cieszyć się pełnym dostępem do zawartości telefonu z poziomu komputera.